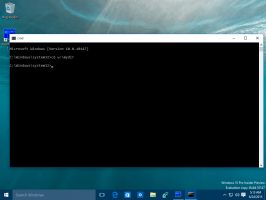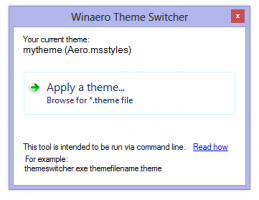Windows 11: changer la console en terminal Windows ou en invite de commande
Voici comment changer l'application de console par défaut de Windows 11 en Terminal Windows ou Invite de commandes. La console par défaut est une application hôte qui s'ouvre lorsque vous lancez un logiciel de ligne de commande, tel que diskpart ou sfc.
Publicité
La console par défaut est également responsable de l'exécution des applets PowerShell, des outils et des commandes d'invite de commande, etc. Ces commandes et utilitaires s'exécutent à l'intérieur de l'hôte de console spécifié, qui traitent leur sortie et leur fournissent certaines ressources système.
Windows 11 vous permet de définir soit le terminal Windows, soit la console classique (conhost) comme logiciel de console par défaut. Ce dernier n'a pas besoin d'être présenté, car il est disponible sous Windows depuis des décennies.
L'application Windows Terminal est un nouvel hôte de commande moderne qui étend considérablement les capacités de la fenêtre de saisie. Il comporte des onglets, une sortie de texte graphique accélérée, plusieurs profils, une apparence et des raccourcis clavier personnalisables, et bien plus encore.
Avec Windows Terminal, PowerShell, WSL et Invite de commandes s'exécuteront dans des onglets, car chacun des outils aura son propre profil individuel.
Avec conhost comme console, PowerShell, WSL et l'invite de commandes s'exécuteront dans leurs propres fenêtres et seront limités à l'ensemble classique de fonctionnalités.
Définissez la console par défaut sur le terminal Windows ou l'invite de commande dans Windows 11
Il existe trois méthodes pour modifier votre console par défaut sous Windows 11. Vous pouvez définir votre application hôte de commande préférée en utilisant le Paramètres Windows, les paramètres du terminal Windows, ainsi que dans les propriétés de la fenêtre d'invite de commandes. Passons en revue ces méthodes.
Modifier la console par défaut de Windows 11 dans les paramètres
- Cliquez avec le bouton droit sur le Démarrer bouton et sélectionnez Réglages du menu.

- A gauche, cliquez sur Confidentialité et sécurité. A droite, cliquez sur Pour les développeurs.

- Sur la droite, sélectionnez Terminal Windows ou Hôte de la console Windows dans le menu déroulant du Terminal option.
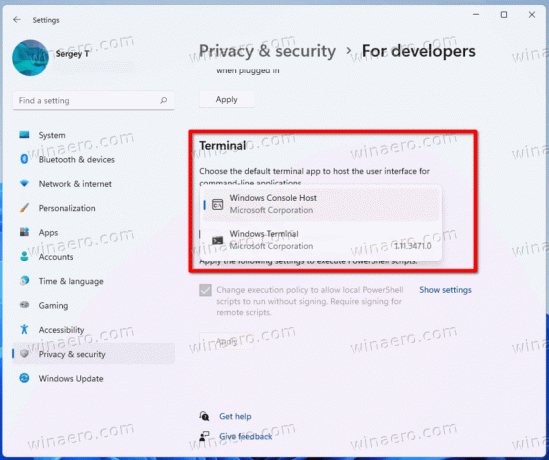
Fait!
Outre l'application Paramètres du système, vous pouvez spécifier l'application de console préférée directement dans les options du terminal Windows. Il a une intégration très étroite avec le système d'exploitation, par ex. il est disponible dans le menu contextuel de l'explorateur de fichiers.
Modifier la console par défaut dans Windows 11 dans les paramètres du terminal Windows
- presse Gagner + X et sélectionnez le Terminal Windows entrée.
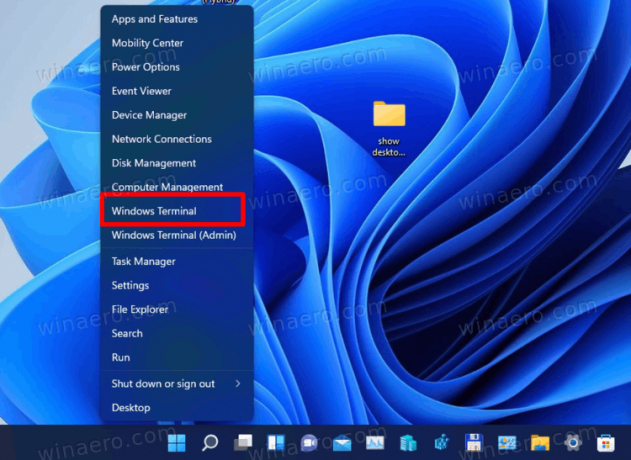
- Dans Windows Terminal, cliquez sur la flèche vers le bas et sélectionnez Réglages.
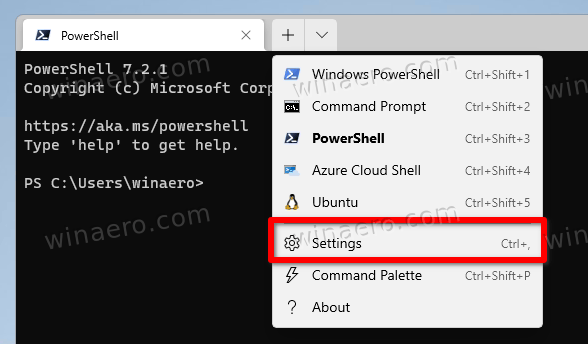
- Dans le volet gauche des paramètres, sélectionnez Commencez.
- Sur la droite, sélectionnez Terminal Windows ou Hôte de la console Windows du Application de terminal par défaut menu déroulant.

- Clique sur le Sauvegarder bouton pour appliquer le changement.
Vous avez terminé.
Enfin, vous pouvez changer l'application de terminal préférée directement à partir du Invite de commandes option. Veuillez garder à l'esprit que cette méthode ne fonctionne que lorsque votre application de terminal actuelle est définie sur Windows Console Host, et non sur Windows Terminal.. Faites ce qui suit.
Modifiez l'application Terminal par défaut à partir des propriétés de l'invite de commande
- presse Gagner + R et tapez
cmd.exedans la zone Exécuter pour ouvrir une nouvelle invite de commande. - Cliquez avec le bouton droit sur la barre de titre et sélectionnez Propriétés du menu.

- Allez au Terminal onglet dans le Propriétés dialogue.
- En dessous de Application de terminal par défaut, sélectionnez soit Hôte de la console Windows ou Terminal Windows.
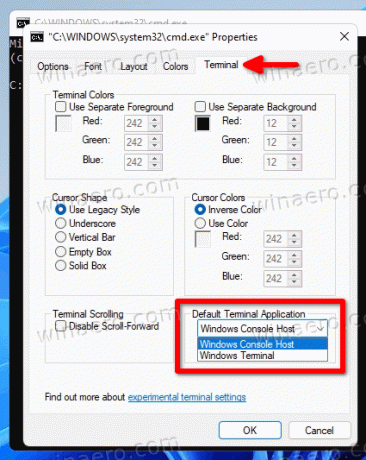
- Cliquez sur d'accord pour enregistrer la modification.
Vous avez terminé.
Encore une fois, cette option ne sera pas disponible si vous avez déjà défini votre application de terminal par défaut sur Windows Terminal. Dans ce cas, vous devez utiliser l'une des méthodes décrites ci-dessus pour revenir à l'hôte de console Windows.
C'est ça.