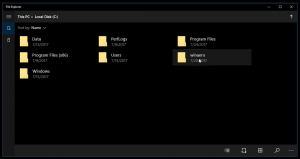Refuser l'accès en écriture aux lecteurs amovibles non protégés par BitLocker
Comment refuser l'accès en écriture aux lecteurs amovibles non protégés par BitLocker dans Windows 10
Par défaut, dans Windows 10, chaque utilisateur peut écrire des fichiers et des dossiers sur tous les périphériques de stockage amovibles qu'il connecte à l'ordinateur. L'utilisateur peut également supprimer ou modifier tout fichier stocké sur un lecteur amovible. Windows 10 inclut une option pour désactiver l'accès en écriture à tous les disques amovibles non protégés par BitLocker pour tous les utilisateurs.
Publicité
BitLocker a été introduit pour la première fois dans Windows Vista et existe toujours dans Windows 10. Il a été implémenté exclusivement pour Windows et n'a pas de support officiel dans les systèmes d'exploitation alternatifs. BitLocker peut utiliser le Trusted Platform Module (TPM) de votre PC pour stocker ses secrets de clé de chiffrement. Dans les versions modernes de Windows telles que Windows 8.1 et Windows 10, BitLocker prend en charge l'accélération matérielle cryptage si certaines conditions sont remplies (le lecteur doit le prendre en charge, Secure Boot doit être activé et bien d'autres conditions). Sans chiffrement matériel, BitLocker passe au chiffrement logiciel, ce qui entraîne une baisse des performances de votre lecteur. BitLocker dans Windows 10 prend en charge un
nombre de méthodes de cryptage, et prend en charge la modification d'une force de chiffrement.
Remarque: dans Windows 10, BitLocker Drive Encryption n'est disponible que dans les versions Pro, Enterprise et Education éditions. BitLocker peut chiffrer le lecteur système (le lecteur sur lequel Windows est installé) et les disques durs internes. Les BitLocker à emporter fonction permet de protéger les fichiers stockés sur un lecteurs amovibles, comme une clé USB.
Windows 10 inclut une stratégie de groupe spéciale qui, lorsqu'elle est activée, refuse l'accès en écriture aux disques amovibles non protégé par BitLocker. Tous les lecteurs de données amovibles qui ne sont pas protégés par BitLocker seront accessibles en lecture seule. Si un lecteur est protégé par BitLocker, il sera monté avec un accès en lecture et en écriture.
Si vous devez appliquer une restriction et empêcher les utilisateurs d'accéder en écriture aux lecteurs amovibles non protégés par BitLocker, Windows 10 vous propose au moins deux méthodes, une option de stratégie de groupe et un registre de stratégie de groupe tordre. La première méthode peut être utilisée dans les éditions de Windows 10 fournies avec l'application Éditeur de stratégie de groupe local. Si vous utilisez Windows 10 Pro, Entreprise ou Éducation édition, l'application Éditeur de stratégie de groupe locale est disponible dans le système d'exploitation prêt à l'emploi. Les utilisateurs de Windows 10 Home peuvent appliquer un ajustement du Registre. Passons en revue ces méthodes.
Refuser l'accès en écriture aux lecteurs amovibles non protégés par BitLocker,
- Ouvrez l'éditeur de stratégie de groupe local l'application, ou lancez-la pour tous les utilisateurs sauf administrateur, ou pour un utilisateur spécifique.
- Aller vers Configuration de l'ordinateur\Modèles d'administration\Composants Windows\Chiffrement de lecteur BitLocker\Lecteurs de données amovibles à gauche.
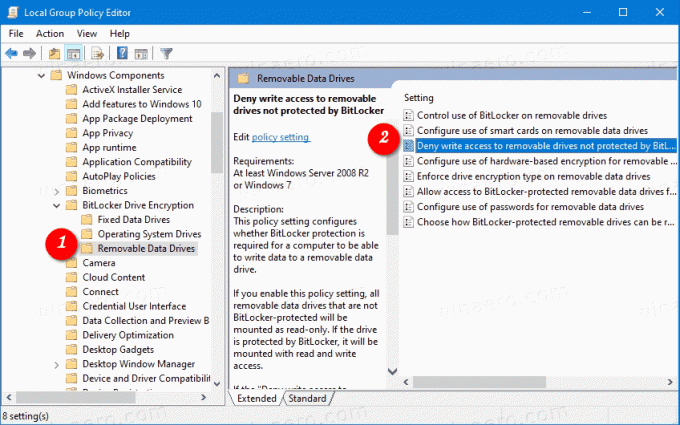
- Sur la droite, recherchez le paramètre de stratégie Refuser l'accès en écriture aux lecteurs amovibles non protégés par BitLocker.
- Double-cliquez dessus et définissez la politique sur Activée.
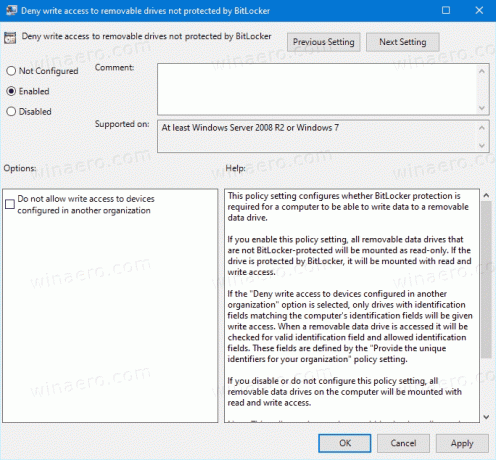
- Si la Refuser l'accès en écriture aux appareils configurés dans une autre organisation est activée, seuls les lecteurs dont les champs d'identification correspondent aux champs d'identification de l'ordinateur seront disponibles pour l'écriture.
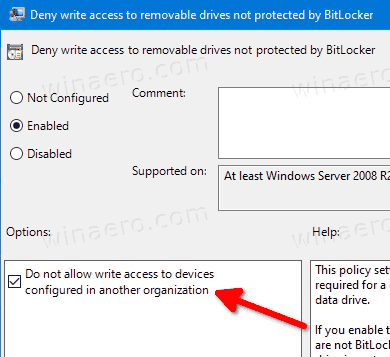
Vous avez terminé. Si quelqu'un essaie d'écrire sur un lecteur amovible non protégé par BitLocker, il sera d'abord invité à le chiffrer. Dans le cas contraire, l'opération sera annulée.
Astuce: voir Comment réinitialiser tous les paramètres de stratégie de groupe locaux à la fois dans Windows 10.
Voyons maintenant comment faire de même avec un ajustement du Registre.
Désactiver Accès en écriture aux disques amovibles wavec un ajustement du registre
- Ouvert Éditeur de registre.
- Accédez à la clé de registre suivante:
HKEY_LOCAL_MACHINE\SYSTEM\CurrentControlSet\Policies\Microsoft\FVE. Astuce: voir comment accéder à la clé de registre souhaitée en un clic. Si vous n'avez pas une telle clé, créez-la simplement. - Ici, créez une nouvelle valeur DWORD 32 bits
RDVDenyWriteAccess. Remarque: même si vous êtes sous Windows 64 bits, vous devez toujours utiliser un DWORD 32 bits comme type de valeur.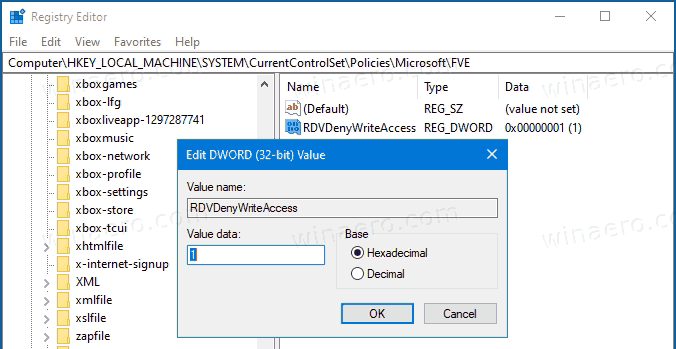
- Réglez-le sur 1 pour désactiver l'accès en écriture.
- Si vous souhaitez activer le Refuser l'accès en écriture aux appareils configurés dans une autre organisation option, accédez à la clé suivante:
HKEY_LOCAL_MACHINE\SOFTWARE\Policies\Microsoft\FVE. - Ici, créez une nouvelle valeur DWORD 32 bits
RDVDenyCrossOrg, et réglez-le sur 1.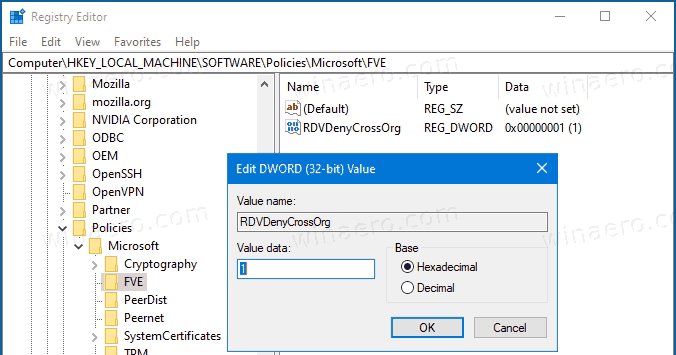
- Supprimez les deux valeurs pour restaurer les valeurs par défaut.
- Pour que les modifications apportées par le réglage du Registre prennent effet, redémarrer Windows 10.
Les utilisateurs intéressés peuvent télécharger les fichiers de registre prêts à l'emploi :
Télécharger les fichiers du registre
Le réglage d'annulation est inclus.
Astuce: vous pouvez essayez d'activer GpEdit.msc dans Windows 10 Home.