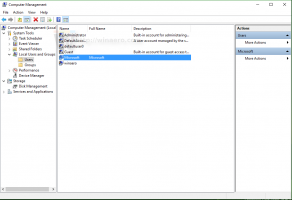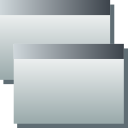Comment voir les noms et les valeurs des variables d'environnement dans Windows 8 et Windows 7
Les variables d'environnement dans un système d'exploitation sont des valeurs qui contiennent des informations sur l'environnement système et l'utilisateur actuellement connecté. Ils existaient également dans les systèmes d'exploitation antérieurs à Windows, tels que MS-DOS. Les applications ou les services peuvent utiliser les informations définies par les variables d'environnement pour déterminer diverses choses sur le système d'exploitation, par exemple, pour détecter le nombre de processus, le nom de l'utilisateur actuellement connecté, le chemin du dossier vers le profil de l'utilisateur actuel ou les fichiers temporaires annuaire. Dans cet article, nous allons voir comment visualiser les variables d'environnement définies sur votre système et leurs valeurs pour l'utilisateur actuel, pour des processus spécifiques et les variables système.
Publicité
Windows possède plusieurs types de variables d'environnement: variables utilisateur, variables système, variables de processus et variables volatiles. Les variables d'environnement utilisateur sont accessibles à toutes les applications qui s'exécutent dans le contexte utilisateur actuel, les variables d'environnement système s'appliquent à tous les utilisateurs et processus sur le PC; les variables de processus ne s'appliquent qu'à un processus spécifique et les variables volatiles sont celles qui n'existent que pour la session de connexion en cours. Les plus intéressantes d'entre elles sont les variables utilisateur, système et processus, car nous pouvons les modifier.
Comment afficher les variables d'environnement utilisateur et système et leurs valeurs
Le moyen le plus simple d'afficher les variables utilisateur actuelles consiste à utiliser les propriétés système.
- Ouvrir le panneau de configuration.
- Accédez à l'applet suivante :
Panneau de configuration\Système et sécurité\Système
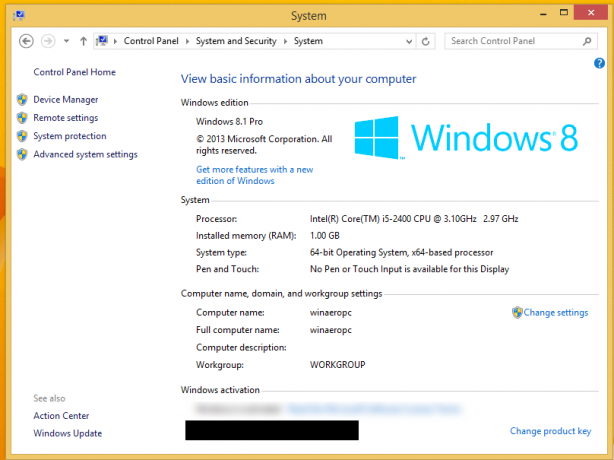
- Cliquez sur le lien "Paramètres système avancés" sur la gauche. Dans la boîte de dialogue suivante, vous verrez le Variables d'environnement... en bas de l'onglet Avancé. Cliquez dessus.
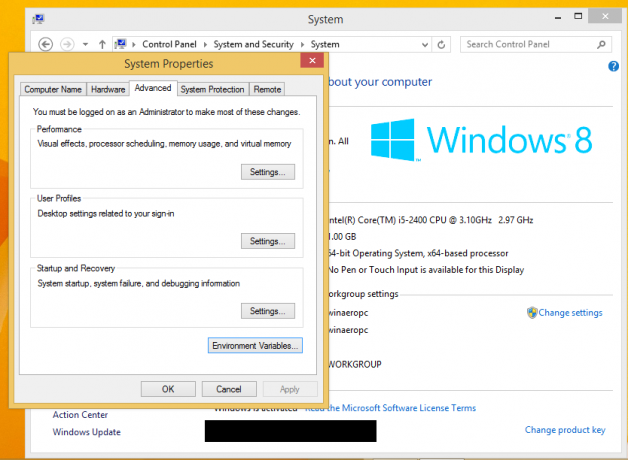
- Les Variables d'environnement fenêtre apparaîtra à l'écran.
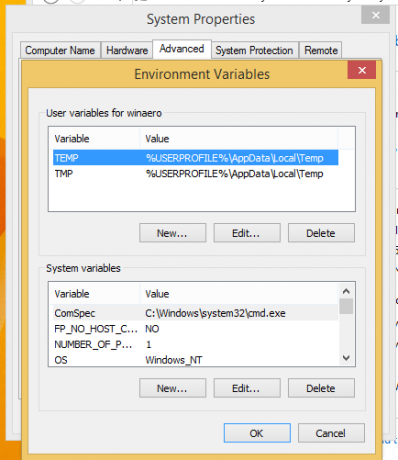
Dans le tableau supérieur, vous verrez les variables utilisateur et la liste du bas contient les variables à l'échelle du système.
Ici, vous pouvez afficher leurs noms et valeurs ou même créer vos propres variables, ou modifier la valeur d'une variable si nécessaire.
Il existe plusieurs autres façons de voir les variables d'environnement.
Vous pouvez les voir dans les clés de registre appropriées.
- Ouvrir l'éditeur de registre.
- Pour voir les variables utilisateur, accédez à la clé suivante :
HKEY_CURRENT_USER\Environnement
Conseil: Comment accéder à la clé de registre souhaitée en un clic.
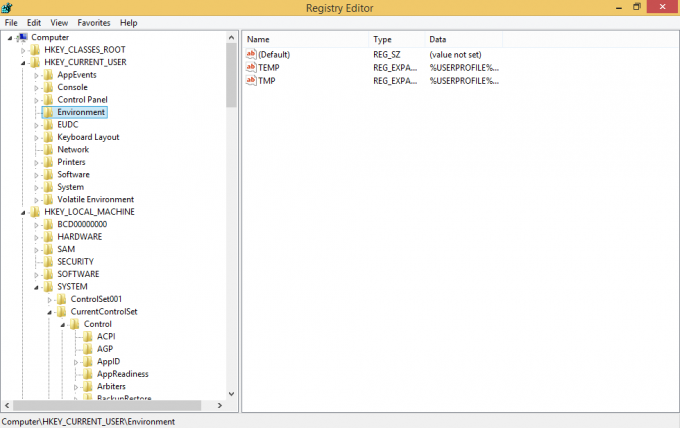
- Pour voir les variables système, accédez à la clé suivante :
HKEY_LOCAL_MACHINE\SYSTEM\CurrentControlSet\Control\Session Manager\Environment

Vous pouvez également afficher les variables d'environnement via l'invite de commande. Ouvrez la fenêtre d'invite de commande et tapez la commande suivante, puis appuyez sur Entrée :
ensemble
La commande set imprimera toutes les variables d'environnement disponibles avec leurs valeurs, directement dans la sortie de la console, afin que vous puissiez les voir toutes en même temps.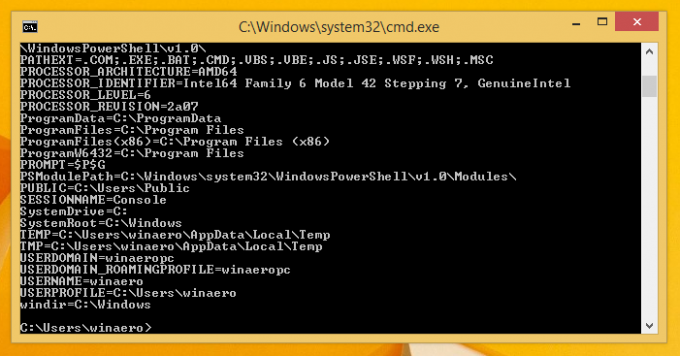
Si vous souhaitez voir la valeur d'une variable spécifique, utilisez la commande echo au lieu de set, comme suit :
echo %userprofile%
La commande ci-dessus imprimera le chemin d'accès à votre profil de compte.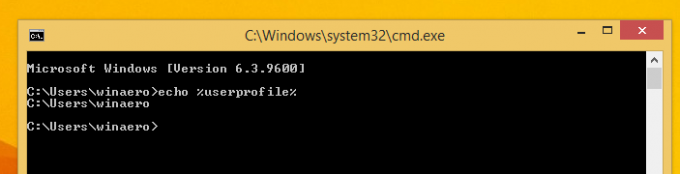
Remplacer profil de l'utilisateur avec le nom souhaité de la variable. Par exemple, echo %nomordinateur%. C'est ça.
Comment voir les variables d'environnement pour un processus Windows spécifique
Malheureusement, je ne connais aucun moyen natif (c'est-à-dire sans utiliser d'applications tierces) pour afficher les variables de certaines applications s'exécutant sous Windows, mais Sysinternals Process Explorer le fait parfaitement.
- Télécharger l'explorateur de processus et exécutez-le en tant qu'administrateur.
- Faites un clic droit sur le processus qui vous intéresse et choisissez "Propriétés..." dans le menu contextuel.
- La fenêtre des propriétés de ce processus apparaîtra à l'écran. Basculez vers l'onglet Environnement et voyez l'ensemble complet de variables pour le processus sélectionné. C'est très utile.

Dans ma capture d'écran, vous pouvez voir la variable COMMANDER_PATH, qui est disponible exclusivement pour Total Commander (le processus totalcmd64.exe). Si je tape "cd %commander_path%" dans la ligne de commande de Total Commander, il sautera dans le répertoire où il est installé.
C'est ça. Vous connaissez maintenant toutes les manières utiles de voir les noms et les valeurs des variables définies dans votre environnement Windows.