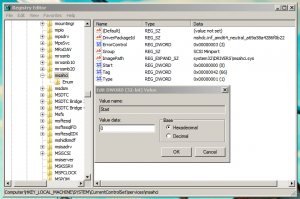Comment changer la résolution de l'écran dans Windows 11
Voici comment vous pouvez modifier la résolution de l'écran dans Windows 11 à l'aide de différentes méthodes. Changer la résolution de l'écran vous permettra d'utiliser votre moniteur avec des paramètres optimaux pour garantir une image claire et nette.
Publicité
Gardez à l'esprit que les résolutions d'écran disponibles dépendent de votre GPU (les cartes graphiques moins puissantes ne prennent pas en charge la résolution d'écran élevée) et de votre moniteur. Vous pouvez définir une résolution d'écran inférieure à celle prise en charge, mais vous ne pouvez pas définir une résolution supérieure à la résolution native.
Par exemple, n'activez pas la 4K sur un moniteur FullHD. Techniquement, il est possible de définir une résolution plus élevée, mais cela ne vous donnera pas le résultat souhaité.
Changer la résolution de l'écran dans Windows 11
Pour régler la résolution de l'écran, vous pouvez utiliser l'application Paramètres, le Panneau de configuration, les applications du fabricant de votre GPU et des outils tiers. Passons en revue toutes ces méthodes en détail. Nous allons commencer par l'application Paramètres.
Modifier la résolution de l'écran avec l'application Paramètres
Pour modifier la résolution de l'écran dans Windows 11, procédez comme suit.
- Cliquez avec le bouton droit sur le bouton du menu Démarrer et sélectionnez Réglages. Sinon, appuyez sur Gagner + je pour ouvrir le Réglages application.
- Ouvrez le Système rubrique et cliquez sur Affichage.

- Faites défiler vers le bas et trouvez le Échelle et mise en page section.
- Sélectionnez une nouvelle résolution d'affichage dans le Résolution d'affichage la liste déroulante.

- Clique le Notez les changements bouton pour enregistrer la nouvelle résolution d'écran. Si vous n'aimez pas son apparence, cliquez sur le bouton Revenir.
Vous avez terminé!
Noter: Windows 11 annulera automatiquement les modifications après 15 secondes d'inactivité. Il s'agit d'un système à sécurité intégrée pour les scénarios où l'utilisateur définit une résolution d'écran incorrecte qui met les éléments de l'interface utilisateur hors écran.
Pointe: Assurez-vous d'avoir installé un pilote GPU pour votre ordinateur. Un pilote GPU manquant ou incorrect est la raison la plus courante pour laquelle les utilisateurs ne peuvent pas obtenir la résolution d'affichage native dans Windows 11.
Une autre façon de modifier la résolution d'affichage dans Windows 11 consiste à utiliser le panneau de configuration classique.
Modifier la résolution de l'écran dans Windows 11 dans les propriétés de la carte graphique
- Lancez l'application Paramètres Windows en appuyant sur le bouton Gagner + je raccourci.
- Aller à Système > Affichage.
- Faites défiler vers le bas et cliquez sur le Affichage avancé bouton.

- Clique le Afficher les propriétés de l'adaptateur lien. Astuce: Si vous utilisez plusieurs moniteurs, sélectionnez le moniteur dont vous avez besoin dans une liste déroulante en haut de la fenêtre.

- Windows ouvrira une fenêtre avec les propriétés de votre GPU à partir du panneau de configuration classique. Clique le Lister tous les modes bouton.

- Sélectionnez une nouvelle résolution dans la boîte de dialogue suivante. Notez que Windows répertorie plusieurs fois une même résolution avec des taux de rafraîchissement différents. Assurez-vous de choisir le bon.

- Cliquez sur OK pour enregistrer vos modifications.
Fait!
Enfin, vous pouvez modifier la résolution de l'écran dans Windows 11 à l'aide des panneaux de configuration de vos fabricants de GPU, tels que AMD, Nvidia et Intel. Nous devons noter que vous ne devriez probablement pas vous embêter à modifier la résolution de l'écran à l'aide des méthodes suivantes, sauf si vous souhaitez créer une résolution personnalisée ou modifier les paramètres d'écran avancés.
Voici comment sélectionner une nouvelle résolution d'écran dans Windows 11 à l'aide du logiciel AMD Radeon.
Ajustez la résolution de l'écran avec le logiciel AMD Radeon
- Ouvert Logiciel Radeon et allez au Affichage languette.

- Si vous utilisez plusieurs moniteurs, sélectionnez celui dont vous avez besoin.
- Trouvez le Résolutions personnalisées section et développez-la.
- Clique le Lire et accepter le CLUF.
- Clique le Créer un nouveau bouton.
- Définissez une nouvelle résolution d'affichage à l'aide des champs de saisie "Résolution (Px)". Si vous ne comprenez pas la signification de tous les autres paramètres, laissez-les tels quels (et vous devrez probablement revenir aux deux parties précédentes de cet article).
- Cliquez sur Créer.

Utilisation de l'application Panneau de configuration Intel
- Lancer Panneau de configuration Intel et cliquez sur le bouton avec un rectangle de moniteur.

- Cliquez sur le bouton avec le plus icône à côté de votre résolution d'écran actuelle.

- Acceptez le CLUF en cliquant sur le D'accord bouton.
- Entrez une nouvelle résolution d'écran dans le Largeur et Hauteur des champs. Laissez les autres paramètres par défaut si vous ne comprenez pas leur signification.
- Clique le D'accord pour appliquer la nouvelle résolution d'écran.

Ajustez la résolution de l'écran à l'aide du panneau de configuration NVIDIA
- Lancez le panneau de configuration NVIDIA.
- Sur la gauche, cliquez sur le Changer la résolution lien sous l'élément Afficher.
- Si vous avez plusieurs écrans connectés, sélectionnez celui dont vous souhaitez modifier la résolution dans le volet de droite, sous Sélectionnez l'affichage.
- Enfin, sélectionnez la résolution d'écran que vous souhaitez définir sous Choisissez la résolution, et cliquez Appliquer.
Enfin, vous pouvez ajuster la résolution de l'écran dans Windows 11 à l'aide d'un petit outil de ligne de commande appelé Qres.
Modifier la résolution de l'écran dans Windows 11 à partir de l'invite de commande
- Télécharger Qres du site officiel.
- Extrayez le contenu de l'archive dans n'importe quel répertoire de votre lecteur. Débloquer les fichiers.
- Ouvert Invite de commandes ou Terminal Windows dans le dossier avec les fichiers QRes.
- Saisissez une commande semblable à celle-ci:
qres x=1366 y=768 f=60. Cela définira le 1366 X 768 résolution avec le 60 Taux de rafraîchissement Hz. Remplacez les arguments x, y et f par les valeurs dont vous avez besoin.
Qres n'est peut-être pas l'application la plus conviviale, mais vous pouvez créer un raccourci pour modifier la résolution de votre écran ou la fréquence de rafraîchissement. En outre, il est utile avec les fichiers batch pour l'automatisation.
C'est ainsi que vous modifiez la résolution de l'écran dans Windows 11.