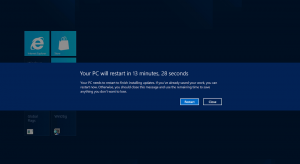Comment faire en sorte que Windows 10 demande le nom d'utilisateur et le mot de passe lors de la connexion
Lorsque Windows 10 démarre, il vous affiche un écran de connexion et vous demande un mot de passe. Si vous avez plus d'un compte utilisateur dans votre système d'exploitation, vous pourrez cliquer sur l'image utilisateur du compte souhaité, puis saisir le mot de passe du compte. Au lieu de cela, vous pouvez demander à Windows 10 de saisir également le nom d'utilisateur, puis le mot de passe sur l'écran de connexion. C'est une bonne mesure de sécurité et de confidentialité. Voici comment cela peut être fait.
Publicité
À faire en sorte que Windows 10 demande le nom d'utilisateur et le mot de passe sur l'écran de connexion, vous devez effectuer les opérations suivantes :
- presse Gagner + R touches de raccourci sur le clavier pour ouvrir la boîte de dialogue Exécuter. Tapez ce qui suit dans la zone Exécuter :
secpol.msc
Conseil: Raccourcis avec la touche Windows (Win) que tout utilisateur de Windows 10 doit connaître.
- La politique de sécurité locale sera ouverte. Là, rendez-vous à l'emplacement suivant :
Stratégies locales\Options de sécurité
- Faites défiler jusqu'à l'option intitulée Connexion interactive: ne pas afficher le dernier nom d'utilisateur. Réglez-le sur Activé comme indiqué ci-dessous :

- Cliquez sur Appliquer et OK et déconnectez-vous en utilisant votre menu Démarrer.
Avant:
Après: Au lieu du nom de compte d'utilisateur indiqué par une vignette d'image, l'écran de connexion affichera désormais le texte "Autre utilisateur" et deux champs de texte, où vous pouvez taper votre nom d'utilisateur et le mot de passe, s'il était ensemble. Maintenant, vous pourrez vous connecter même dans des comptes cachés.
Au lieu du nom de compte d'utilisateur indiqué par une vignette d'image, l'écran de connexion affichera désormais le texte "Autre utilisateur" et deux champs de texte, où vous pouvez taper votre nom d'utilisateur et le mot de passe, s'il était ensemble. Maintenant, vous pourrez vous connecter même dans des comptes cachés.
Si votre édition de Windows 10 est livrée sans l'outil de stratégie de sécurité locale (les éditions familiales ne l'ont pas), vous pouvez effectuer le même changement avec un simple ajustement du registre comme suit :
- Ouvert Éditeur de registre.
- Accédez à la clé de registre suivante :
HKEY_LOCAL_MACHINE\SOFTWARE\Microsoft\Windows\CurrentVersion\Policies\System
Astuce: voir comment accéder à la clé de registre souhaitée en un clic.
- Modifiez la valeur DWORD 32 bits nommée ne pas afficher le dernier nom d'utilisateur et définissez ses données de valeur sur 1 comme indiqué ci-dessous :

- Redémarrez votre ordinateur pour que le réglage prenne effet.
Pour annuler ce paramètre, redéfinissez les données de la valeur « dontdisplaylastusername » sur 0 ou remettez l'option « Connexion interactive: ne pas afficher le dernier nom d'utilisateur » sur « Désactivé ».
La même chose peut être faite en utilisant Winaero Tweaker. Allez dans Boot and Logon -> Hide Last User Name :
Utilisez cette option pour éviter la modification du Registre.
J'ai également préparé des fichiers de registre prêts à l'emploi, que vous pouvez télécharger ici :
Télécharger les fichiers du registre
Vous n'avez qu'à ouvrir les fichiers du Registre pour appliquer les modifications qu'ils ont.
C'est ça.