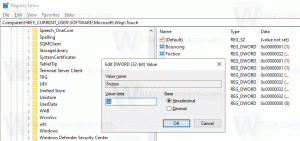Comment désactiver les sons de notification dans Windows 11
Voici comment désactiver les sons de notification dans Windows 11. Windows 11 dispose d'un système complet de personnalisation des notifications qui vous permet de personnaliser toutes sortes de paramètres en fonction de vos besoins et de vos goûts. Si certaines applications ont des carillons de notification trop ennuyeux ou si vous souhaitez réduire les distractions, la désactivation des sons de notification dans Windows 11 peut être très utile.
Publicité
Astuce: Nous avons un article dédié qui décrit comment désactiver définitivement les notifications dans Windows 11. Il convient également de mentionner que vous pouvez désactiver les notifications dans Windows 11 en utilisant le Aide à la mise au point fonction (ne pas déranger).
Désactiver les sons de notification dans Windows 11
- Cliquez avec le bouton droit sur le Démarrer bouton de menu et sélectionnez Réglages. Vous pouvez également appuyer sur Gagner + je pour lancer le Application de paramètres.

- Ouvrez le Système rubrique et cliquez sur Notifications.

- Cliquez sur la flèche vers le bas à côté du Notifications basculer.
- Décochez la Autoriser les notifications à jouer des sons option.

Vous avez terminé. Windows ne jouera plus de sons lors de l'envoi de notifications.
Au lieu de désactiver toutes les notifications à la fois, vous pouvez les désactiver pour des applications individuelles. Voici comment.
Désactiver les sons de notification pour les applications individuelles
Pour désactiver les notifications pour des applications individuelles dans Windows 11, procédez comme suit.
- presse Gagner + je pour lancer l'application Paramètres Windows.
- Aller à Système > Notifications.

- Recherchez l'application pour laquelle vous souhaitez désactiver les sons de notification dans Windows 11 et cliquez sur sa ligne.

- Désactivez le Émettre un son lorsqu'une notification arrive option.

Fait! Remarque: certaines applications utilisent leurs propres systèmes de notification, qui s'appliquent principalement aux anciennes applications win32 non optimisées pour les versions modernes de Windows.
Ces applications n'apparaissent pas dans les paramètres de notification de l'application Paramètres Windows. Si vous ne trouvez pas l'application dont vous avez besoin, vérifiez les paramètres dans le programme. Il est également possible que l'application n'ait pas d'option dédiée pour désactiver les carillons de notification.
Enfin, vous pouvez vous débarrasser de tous les sons de notification dans Windows 11 en désactivant simplement les sons système pour tous les événements ou uniquement pour l'événement de notification.
Désactiver le son pour l'événement de notification dans Windows 11
- Ouvrez le Réglages application.
- Allez au Personnalisation rubrique et cliquez sur Thèmes.

- Clique le Des sons bouton.

- Dans la fenêtre de dialogue Son, faites défiler jusqu'au Notification un événement.

- Sélectionner (Rien) pour que l'événement désactive les sons de notification.

- Cliquez sur d'accord pour enregistrer les modifications.
Fait!
Astuce: vous pouvez également désactiver tous les sons Windows en même temps en sélectionnant Pas de sons dans le menu déroulant du schéma sonore actuel. Voir la capture d'écran suivante.
Remarque: si une application utilise des sons de notification personnalisés ou si elle les a implémentés d'une manière non standard, la désactivation des sons Windows ne la désactivera pas.
Enfin, vous pouvez simplement modifier le niveau sonore des notifications Windows 11 à zéro à partir du mélangeur de volume.
Comment désactiver les sons de notification dans Windows 11
- Cliquez sur l'icône du son dans la barre des tâches pour ouvrir le mélangeur.
- Dans le menu volant qui s'ouvre, recherchez le curseur pour les notifications. Il se présente comme suit.

- Déplacez-le est la position la plus à gauche pour désactiver les sons de notification.
C'est ça. Vous savez maintenant comment désactiver les sons de notification dans Windows 11.