Archives de Windows 8.1
Dans Windows 8 et Windows 8.1, l'écran de démarrage est conçu comme un remplacement du menu Démarrer convivial pour l'écran tactile. Il se concentre sur le concept d'épinglage. Tout doit être épinglé sur l'écran de démarrage et il apparaît sous forme de tuile. Auparavant dans Windows 8 RTM, il épinglé automatiquement chaque application installée, créant un véritable désordre d'icônes aléatoires éclaboussées sur tout l'écran de démarrage. Heureusement, dans Windows 8.1, Microsoft a modifié ce comportement. Windows 8.1 n'épingle rien automatiquement, vous pouvez donc garder votre écran de démarrage bien organisé. Avec l'aide d'applications comme Épingler à 8, vous pouvez même épingler n'importe quel fichier, dossier ou emplacement système.
Si vous souhaitez modifier la façon dont votre écran de démarrage est organisé, vous souhaiterez peut-être réinitialiser sa disposition aux valeurs par défaut. C'est assez facile à faire.
Depuis la sortie de Windows 7, le bureau Windows a une barre des tâches repensée qui est également conçue pour le multi-touch. Les icônes sont plus grandes dans la barre des tâches, elles sont donc plus faciles d'accès à l'aide du toucher et elles sont plus espacées. Les icônes de la zone de notification (les plus petites dans la barre d'état système) sont également beaucoup plus espacées que dans les versions précédentes de Windows. Bien que cela les rende certainement plus faciles d'accès, ils gaspillent beaucoup d'espace. Voyons comment nous pouvons réduire l'espace entre les icônes de la barre des tâches ainsi que les icônes de la zone de notification.
Dans un article précédent, nous nous sommes familiarisés avec la façon dont nous pouvons faire fonctionner la barre des tâches dans Windows 8.1, Windows 8 et Windows 7 comme la barre des tâches XP classique en utilisant 7+ Taskbar Tweaker. Il comprend également des personnalisations supplémentaires pour les utilisateurs avancés que nous examinerons aujourd'hui.
Depuis que Microsoft a repensé la barre des tâches dans Windows 7 et l'a simplement déclarée supérieure, les utilisateurs de longue date de Windows a été frustré de ne pas pouvoir l'utiliser comme il en avait l'habitude dans les versions classiques de Windows. Non seulement la barre des tâches réinventée a modifié la conception de nombreuses fonctionnalités sans donner le choix, mais elle a également éliminé certaines fonctionnalités de la barre des tâches classique. Voyons comment nous pouvons faire en sorte que la nouvelle barre des tâches fonctionne exactement comme la bonne et ancienne barre des tâches classique. Vous devrez installer un programme tiers gratuit.
Si vous utilisez le gestionnaire de fichiers intégré dans Windows, l'Explorateur Windows, vous vous rendrez compte qu'il a une fonction pour mémoriser les paramètres d'affichage de chaque dossier. Malheureusement, Microsoft ne l'explique pas très bien et certaines modifications ont été apportées aux versions modernes de Windows, ce qui la rend encore plus déroutante pour les utilisateurs finaux. Nous recevons constamment cette question posée par nos lecteurs - existe-t-il un moyen de faire en sorte que l'Explorateur Windows définisse la vue souhaitée pour tous les dossiers et s'en souvienne ensuite? Explorons comment faire cela.
Avec Windows 8, Microsoft a introduit un nouveau système de notification: au lieu des infobulles dans la barre d'état, Windows 8 et Windows 8.1 utilisent des notifications toast, qui apparaissent sur le côté droit de l'écran et disparaissent après quelques temps.
 Ce type de notifications correspond parfaitement à l'interface utilisateur moderne de Windows 8, qui a un design plat et convivial. Cependant, le bureau classique est une autre histoire. Ces nouvelles notifications toast ne semblent pas à leur place sur le bureau. Dans cet article, nous verrons comment désactiver les notifications de toast Metro sur le bureau.
Ce type de notifications correspond parfaitement à l'interface utilisateur moderne de Windows 8, qui a un design plat et convivial. Cependant, le bureau classique est une autre histoire. Ces nouvelles notifications toast ne semblent pas à leur place sur le bureau. Dans cet article, nous verrons comment désactiver les notifications de toast Metro sur le bureau.
Depuis la sortie de Windows 8, Classic Shell a connu une augmentation considérable de sa popularité en tant que remplacement du menu Démarrer le plus important et le plus gratuit. Pour ceux qui ne le savent pas, Classic Shell est un projet gratuit dont l'objectif est de restaurer les fonctionnalités supprimées de Windows - ces fonctionnalités dont la perte a aggravé la convivialité et la productivité de Windows. Classic Shell a commencé à l'ère de Windows 7 (oui, vous avez bien lu !), il existait bien avant Windows 8.
Comme vous le savez peut-être, les éditions 64 bits de Windows incluent Internet Explorer 32 bits ainsi qu'une version 64 bits. C'est le cas depuis Windows XP Professionnel Édition x64 et la raison pour laquelle les deux éditions sont incluses est la compatibilité avec les modules complémentaires. Lorsque IE 64 bits a été introduit pour la première fois, la plupart des modules complémentaires tels que Flash Player, Java et la plupart des contrôles ActiveX étaient uniquement en 32 bits. Les modules complémentaires 32 bits ne peuvent pas fonctionner avec IE 64 bits, c'est pourquoi Microsoft a regroupé les versions IE x86 et x64. Les utilisateurs pouvaient facilement ouvrir l'IE qu'ils voulaient, mais cela a changé avec Internet Explorer 10. Voyons comment.
Récemment, un utilisateur de notre propre application Ribbon Disabler a rencontré un problème avec Explorer: après avoir désactivé le ruban, une ligne supplémentaire indésirable s'affichait sous la barre d'adresse :
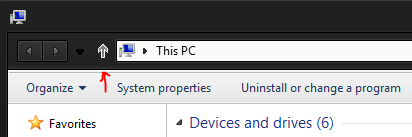 Dans la capture d'écran ci-dessus, vous pouvez voir un thème personnalisé installé sur Windows 8.1, le VS de base. La question se pose donc de savoir si la ligne est apparue en raison d'un bogue dans Ribbon Disabler ou s'il s'agissait d'un problème de l'Explorateur Windows. Désireux de résoudre le problème moi-même et de m'assurer qu'il n'y avait pas de bogue dans Winaero Ribbon Disabler, j'ai approfondi mes recherches.
Dans la capture d'écran ci-dessus, vous pouvez voir un thème personnalisé installé sur Windows 8.1, le VS de base. La question se pose donc de savoir si la ligne est apparue en raison d'un bogue dans Ribbon Disabler ou s'il s'agissait d'un problème de l'Explorateur Windows. Désireux de résoudre le problème moi-même et de m'assurer qu'il n'y avait pas de bogue dans Winaero Ribbon Disabler, j'ai approfondi mes recherches.

