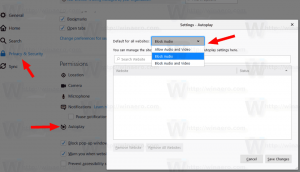Comment activer l'accès vocal dans Windows 11
Voici les moyens d'activer Voice Access dans Windows 11. Voice Access est une nouvelle fonctionnalité qui permet à l'utilisateur de gérer son ordinateur avec des commandes vocales. Il étend la plate-forme de reconnaissance vocale avec de nouvelles fonctionnalités.
Microsoft a introduit la fonctionnalité Voice Access dans la build 22518. Faisant partie des outils d'accessibilité, il vous permet d'effectuer un large éventail de tâches. Par exemple, vous pouvez l'utiliser pour ouvrir et basculer entre les applications, naviguer sur le Web et lire et créer des e-mails. Il peut également émuler l'entrée du clavier et de la souris via des commandes vocales.
Une autre bonne chose est qu'il peut fonctionner hors ligne, sans connexion Internet. Voice Access effectue la reconnaissance vocale sur l'appareil pour reconnaître la parole, et le fait avec précision. Il est implémenté via le fichier exécutable C:\Windows\System32\VoiceAccess.exe.
La fonction de reconnaissance vocale comprend un guide interactif qui vous donnera une idée de la façon dont vous pouvez l'utiliser. Après avoir terminé le guide, essayez de prononcer
que puis-je dire? Cela vous donnera une idée des commandes qu'il prend en charge. Vous trouverez la liste complète des commandes vocales ici.Si vous voulez essayer Voice Access, vous devez l'activer.
Activer l'accès vocal dans Windows 11
Pour activer Voice Access dans Windows 11, procédez comme suit.
- presse Gagner + je pour ouvrir le Réglages application (ou utilisez n'importe quel autre méthode).
- Cliquer sur Accessibilité dans le volet gauche, puis sélectionnez Parole sur la droite.
- Sur la page suivante, activez le Accès vocal option.
- Si vous faites cela pour la première fois, cliquez sur le Télécharger bouton pour obtenir et installer un modèle vocal pour la reconnaissance vocale hors ligne.
- Si vous avez plusieurs microphones connectés, choisissez-en un que vous utiliserez pour l'accès vocal.
Vous avez terminé. La fonction d'accès vocal est maintenant activée.
Vous pouvez le désactiver à tout moment par la suite. Désactivez simplement l'option de basculement mentionnée dans Paramètres > Accessibilité > Parole.
Il convient de mentionner que vous pouvez également désactiver Voice Access à partir de sa barre d'outils qui apparaît en haut de l'écran.
Comment désactiver Voice Access à l'aide de la barre d'outils Voice Access
- Cliquez sur l'icône d'engrenage sur le Barre d'outils d'accès vocal en haut de l'écran.
- Sélectionner Désactiver l'accès vocal du menu.
Fait!
Outre la désactivation du moteur de reconnaissance vocale, vous trouverez un certain nombre d'autres options utiles dans le menu mentionné ci-dessus. Par exemple, vous sélectionnez votre microphone par défaut, gérez les options automatiques et affichez la déclaration de confidentialité, le tout en un seul clic.
Raccourcis clavier d'accès vocal
Outre la gestion de Voice Access dans les paramètres et l'utilisation de la barre d'outils, vous pouvez utiliser quelques raccourcis clavier.
Alt + Changement + C - autoriser l'accès vocal pour écouter vos commandes
Alt + Changement + B - empêcher l'accès vocal de vous écouter
Enfin, vous pouvez activer le démarrage automatique de l'accès vocal la prochaine fois que vous vous connectez à votre PC. L'option appropriée est disponible dans Paramètres, mais vous pouvez également utiliser un ajustement du Registre pour activer ou désactiver cette fonctionnalité.
Démarrage automatique de Voice Access avec Windows 11
Pour démarrer automatiquement l'accès vocal avec Windows 11, procédez comme suit.
- Cliquez avec le bouton droit sur le Démarrer bouton et sélectionnez Réglages du menu.
- Aller vers Accessibilité > Parole.
- Sous Accès vocal, activez le Démarrez l'accès vocal après vous être connecté à votre PC option.
- Vous pouvez maintenant fermer l'application Paramètres.
Fait! L'accès vocal démarrera désormais immédiatement une fois que vous vous serez connecté à votre compte d'utilisateur. Vous pouvez décocher la case "Démarrer l'accès vocal après vous être connecté à votre PC" à tout moment ultérieurement pour empêcher le démarrage de l'accès vocal avec Windows 11.
Vous pouvez également activer ou désactiver le démarrage automatique de l'accès vocal dans le registre.
Activer ou désactiver le démarrage automatique de l'accès vocal avec un ajustement du registre
- presse Gagner + R et tapez
regeditdans la zone Exécuter pour ouvrir le Éditeur de registre. - Accédez à la clé suivante
HKEY_CURRENT_USER\Software\Microsoft\Windows NT\CurrentVersion\Accessibility. Vous pouvez copier et coller ce chemin dans la barre d'adresse de regedit. - A droite du Accessibilité key, créez une nouvelle valeur de chaîne (REG_SZ) nommée Configuration.
- Définissez ses données de valeur sur accès vocal pour activer le démarrage automatique de l'accès vocal dans Windows 11.
- Pour désactiver le démarrage automatique de Voice access, supprimez le Configuration valeur ou défini sur une valeur vide.
Vous avez terminé.
Pour gagner du temps, vous pouvez utiliser les fichiers REG suivants.
Fichiers REG prêts à l'emploi
Télécharger cette archive ZIP avec deux fichiers *.REG et extrayez-les dans le dossier de votre choix. Utilisez-les comme suit.
- Ouvrez le
Activer le démarrage automatique de l'accès vocal.regfichier pour le faire démarrer avec Windows 11. - Double-cliquez sur le
Désactiver le démarrage automatique de l'accès vocal.regfichier pour l'empêcher de se charger avec votre système d'exploitation.
C'est ça.