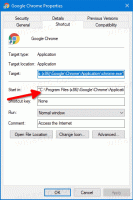Archives de Windows 8.1
La recherche Windows est l'une des fonctionnalités vraiment impressionnantes de Windows. Je ne peux pas imaginer comment ma productivité serait affectée si Windows Search n'était pas disponible. Bien que la recherche ait des comportements différents selon l'écran d'accueil, l'explorateur ou le menu Démarrer (dans Windows 7), la partie la plus utile de la recherche pour moi est de lancer les applications installées et le Panneau de configuration éléments. Aujourd'hui, je vais partager avec vous une astuce simple qui vous permet d'accélérer la recherche dans Windows 8.1 et d'augmenter votre productivité.
Le lancement rapide était une barre d'outils spéciale et utile sur la barre des tâches près du bouton Démarrer. Il était là depuis l'ère de Windows 9x. Avec la sortie de Windows 7, Microsoft a moins mis l'accent sur la barre d'outils de lancement rapide au profit de l'épinglage. Le lancement rapide n'est cependant pas complètement supprimé de Windows 8.1, Windows 8 et Windows 7. Il n'est pas évident pour un utilisateur novice comment activer le lancement rapide car il implique de nombreuses étapes et ne peut pas être automatisé.
Je recevais un certain nombre d'e-mails de lecteurs Winaero sur la façon d'activer le lancement rapide dans Windows 8, car ils préfèrent sa taille compacte. Même avec la barre des tâches moderne, de nombreux utilisateurs considèrent que la barre d'outils Lancement rapide est toujours utile. Par exemple, même si vous définissez des icônes épinglées sur une petite taille, elles sont toujours trop espacées les unes des autres. Un autre problème est que la barre des tâches mélange les programmes en cours d'exécution avec ceux qui ne sont pas en cours d'exécution, alors que si vous utilisez la barre d'outils de lancement rapide, les programmes en cours d'exécution apparaîtront toujours à sa droite.
Le lancement rapide a une apparence plus personnalisable; vous pouvez facilement y placer n'importe quel raccourci ou dossier sans avoir à utiliser des outils tels que Winaero Taskbar Pinner ou Pin to 8. Vous pouvez modifier leurs icônes, avoir plusieurs rangées d'icônes si vous agrandissez la barre des tâches et économiser de l'espace global sur la barre des tâches. Dans ce didacticiel, nous verrons comment activer le lancement rapide dans Windows 8.1.
Windows 8 a des changements d'interface utilisateur extrêmes pour la gestion des réseaux sans fil. La bonne vieille interface utilisateur de Windows 7 a été supprimée, et maintenant, Windows 8 vous offre un volet réseau convivial pour vous connecter à un réseau sans fil, et ne fournit aucune interface graphique pour supprimer les profils réseau enregistrés.
Voyons comment faire en sorte que Windows 8 oublie le profil réseau stocké.
L'accès assigné est une fonctionnalité du tout nouveau Windows 8.1 qui implémente un mode kiosque pour le compte d'utilisateur sélectionné. Si vous allez créer un tel kiosque pour le compte d'utilisateur spécifié sur votre PC. Cet utilisateur sera obligé d'interagir avec une seule application moderne en plein écran sans risquer de compromettre le système. Si vous devez accéder très souvent aux paramètres du mode kiosque, vous pouvez créer un raccourci pour ouvrir les paramètres d'accès attribué dans Windows 8.1 en un seul clic. Voyons comment cela peut être fait.
Les raccourcis de fichiers existent dans Windows depuis Windows 95. Au cas où vous ne sauriez pas ce que sont les raccourcis, ils sont simplement un lien vers un autre fichier ou dossier sur le système de fichiers de votre disque dur ou vers un objet système. L'objet auquel ils sont liés est appelé la cible. Les fichiers de raccourci ont l'extension .LNK mais il est toujours masqué par le shell Explorer à l'aide du 'NeverShowExt' valeur de registre. Les fichiers de raccourci peuvent être placés n'importe où - sur votre bureau ou épinglés à votre barre des tâches ou à votre lancement rapide, mais la plupart des raccourcis se trouvent dans votre dossier Menu Démarrer. Aujourd'hui, nous allons voir comment activer l'affichage de plus de détails sur ces raccourcis que cache le shell Explorer.
L'historique des mises à jour fait partie du panneau de configuration moderne qui vous permet de voir les mises à jour qui ont été téléchargées et appliquées à votre installation actuelle de Windows 8.1. Si vous avez activé les mises à jour automatiques, Windows 8.1 téléchargera régulièrement de nouveaux correctifs et correctifs à partir des serveurs Microsoft.
Si vous souhaitez avoir un accès rapide à l'historique des mises à jour, vous pouvez créer un raccourci pour l'ouvrir directement en un clic dans Windows 8.1 et versions ultérieures. Suivez simplement ces instructions simples.
Il existe plusieurs manières dans Windows de masquer des fichiers. À l'époque sombre de MS DOS, il y avait la commande 'attrib', qui était capable de définir ou de supprimer l'attribut 'hidden' (ainsi que plusieurs autres). Dans toutes les versions modernes de Windows, la commande 'attrib' est toujours disponible. Vous pouvez l'utiliser à partir de l'invite de commande. Microsoft le conserve pour :
- rétrocompatibilité;
- attributs de script avec des fichiers batch ;
- finalité historique.
Cependant, cette commande de console n'est pas le seul moyen de masquer des fichiers et des dossiers. L'explorateur Windows a une option de case à cocher similaire dans les propriétés d'un fichier. Même dans l'explorateur de fichiers de Windows 8.1, il est toujours disponible :
Les paramètres de Windows Update vous permettent de configurer la fréquence des mises à jour. À l'aide de ces paramètres, vous pouvez spécifier si vous souhaitez recevoir ou non les mises à jour recommandées; vous pouvez également activer les mises à jour pour d'autres produits MS installés sur votre PC.
Dans Windows 8.1, les paramètres de Windows Update sont inclus dans le panneau de configuration moderne, qui est convivial. Il est inclus dans l'application Paramètres du PC. Aujourd'hui, je vais partager un moyen de créer un raccourci pour ouvrir les paramètres de Windows Update dans Windows 8.1.
Comme vous le savez peut-être, Windows Vista a introduit des changements majeurs dans le modèle de sécurité de Windows, notamment le contrôle de compte d'utilisateur. Ce que fait l'UAC, c'est d'introduire le concept d'applications ayant le moins de privilèges - seules les autorisations nécessaires à l'exécution des applications doivent être qui leur sont accordés et non des autorisations d'administrateur complètes, car si des logiciels malveillants ou de mauvaises applications s'exécutent en tant qu'administrateur, ils peuvent à peu près endommager votre OS.
Cependant, grâce à l'UAC, l'expérience utilisateur est légèrement gâchée et les utilisateurs Windows de plusieurs décennies qui n'ont pas été utilisés à ce concept ou qui n'ont pas été expliqués pourquoi il a été introduit ont été déconcertés lorsqu'ils ont migré de Windows XP. Ils ne comprenaient pas pourquoi on leur demandait de confirmer toute action entraînant des modifications au niveau du système sur leur PC. L'Explorateur de fichiers (anciennement connu sous le nom d'Explorateur Windows) est l'une de ces applications qui affiche une quantité considérable d'invites UAC si vous exécutez Windows avec le niveau le plus élevé du paramètre UAC. Bien que l'explorateur n'affiche pas autant d'invites UAC avec le paramètre UAC par défaut, le paramètre UAC par défaut est pas à 100% infaillible. Il n'est sécurisé que contre les applications qui assument des privilèges de niveau administrateur pour faire de mauvaises choses.
L'explorateur de fichiers, anciennement connu sous le nom d'explorateur Windows, est le gestionnaire de fichiers par défaut de Windows 8.1. À partir de Windows 8, il dispose de l'interface Ruban, qui expose toutes les commandes possibles pour un accès rapide à la gestion régulière des fichiers caractéristiques. De plus, il vous offre la barre d'outils d'accès rapide, où vous pouvez mettre n'importe laquelle de vos commandes préférées.
Aujourd'hui, nous verrons comment utiliser l'interface utilisateur du ruban pour gérer efficacement la sélection d'éléments dans l'explorateur de fichiers.