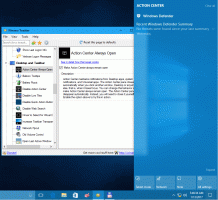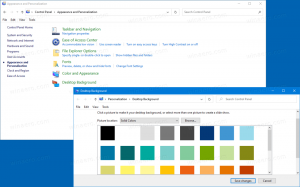Archives de Windows 8.1
Windows Defender est un logiciel antivirus qui fournit une « protection de base » selon Microsoft et est livré avec Windows 8 et Windows 8.1. Puisque Windows 8, Windows Defender est la même application que Microsoft Security Essentials, qui existe en téléchargement séparé pour Windows 7, Vista et XP.
Bien que Windows Defender offre une protection de base, il ralentit considérablement votre PC. J'ai effectué des tests de performances avec cette option activée puis désactivée et j'ai conclu que le pilote de filtre qu'il installe sur le système ralentit considérablement les E/S du disque. Chaque fois que je télécharge un petit fichier sur Internet, mon navigateur se bloque également. Si vous n'êtes pas satisfait de Windows Defender et que vous souhaitez le désactiver, suivez ce tutoriel simple.
Dans Windows 8.1, Microsoft a implémenté le panneau de configuration moderne, qui vous permet de contrôler votre tablette avec un appareil à écran tactile de manière pratique. Il est convivial et comprend de nombreuses options classiques. Ces options sont situées dans l'application Paramètres du PC.
À l'aide des options visuelles, vous pouvez désactiver les notifications et les animations, désactiver l'arrière-plan de la fenêtre et ajuster l'épaisseur du curseur de texte. Windows 8.1 vous permet de créer un raccourci pour ouvrir les options visuelles en un seul clic. Voyons comment cela peut être fait!
Le filtre SmartScreen est une technologie initialement conçue pour Internet Explorer afin de protéger les utilisateurs contre les sites Web et les applications Web malveillants. Il a été intégré à IE8 et IE9 (en tant que successeur du filtre antiphishing d'IE7). De nos jours, il fait partie du système d'exploitation Windows à partir de Windows 8 et Windows 8.1. L'implémentation du système d'exploitation existe avec SmartScreen pour IE.
Le Panneau de configuration est un dossier virtuel spécial du système d'exploitation Windows depuis Windows 95 qui permet d'accéder à la plupart des paramètres de Windows. Là, vous pouvez modifier l'apparence de votre bureau, la fonctionnalité du matériel et bien d'autres choses. Si vous êtes nouveau sur Windows 8.1, vous pourriez être intéressé à apprendre comment ouvrir le Panneau de configuration. Il existe de nombreuses façons différentes de l'ouvrir, découvrons-les toutes.
Les paramètres de région et de langue dans Windows 8.1 sont une version très simplifiée de la puissante applet "Langue" du panneau de configuration classique. Il est situé dans l'application Paramètres du PC et vous permet de modifier uniquement votre emplacement actuel, votre région et d'ajouter ou de supprimer la langue. Cependant, contrairement à l'applet de langue classique, les paramètres modernes sont tactiles, ce qui est leur principal avantage pour les utilisateurs de tablettes. Dans Windows 8.1, vous pouvez créer un raccourci pour ouvrir ces paramètres directement en un seul clic.
Plus tôt, j'ai couvert plusieurs façons d'ouvrir une invite de commande élevée dans Windows. Aujourd'hui, nous utiliserons une fonctionnalité cachée et non documentée du Gestionnaire des tâches, qui vous permet d'ouvrir une invite de commande élevée directement à partir de l'application Gestionnaire des tâches.
Par défaut, le gestionnaire de fichiers de Windows 8.1, l'application Explorateur de fichiers (anciennement appelée Explorateur Windows) n'affiche pas l'extension de fichier pour la plupart des types de fichiers. Il s'agit d'un risque de sécurité car n'importe qui pourrait vous envoyer un fichier malveillant nommé "Runme.txt.exe", mais Windows masquera le .exe partie, de sorte qu'un utilisateur inexpérimenté peut ouvrir le fichier par inadvertance en pensant qu'il s'agit d'un fichier texte et que les logiciels malveillants infecteront son ou son PC.
Dans cet article, nous verrons comment modifier ce comportement afin que les extensions de fichiers soient toujours affichées et, en prime, nous examinera également comment nous pouvons forcer l'explorateur de fichiers à toujours afficher ou toujours masquer les extensions de fichier pour un fichier spécifique taper.
À l'aide du panneau de configuration moderne de Windows 8, vous pouvez modifier la date et l'heure de votre PC. Les paramètres appropriés se trouvent dans l'application Paramètres du PC, dans la section Heure et langue -> Date et heure. À l'aide de ces paramètres, vous pouvez activer ou désactiver la synchronisation de l'heure, modifier le fuseau horaire et les formats de date.
Dans Windows 8.1, vous pouvez également créer un raccourci pour ouvrir ces paramètres directement. Voyons comment il est possible de créer un raccourci pour ouvrir les paramètres Date et Heure directement, en un clic.
Windows 8.1 est livré avec une fonctionnalité vraiment ennuyeuse: il affiche les lecteurs amovibles, les lecteurs optiques et les disques durs dans un seul groupe. C'est l'un des pires changements apportés à Windows. Malheureusement, le système d'exploitation ne vous offre aucune option pour dégrouper les lecteurs de manière logique, de sorte que les lecteurs locaux sont dans un groupe et le reste dans un autre.
Aujourd'hui, je vais partager avec vous un tutoriel simple sur la façon de dissocier et d'afficher séparément les disques durs et les lecteurs amovibles dans ce PC.
J'ai décidé d'écrire cet article, car beaucoup de gens essaient encore d'utiliser mon Passer la suite Metro, qui n'a pas été conçu pour Windows 8.1 et n'est plus réellement requis sur Windows 8.1. Windows 8.1 vous offre déjà un moyen natif d'ignorer l'écran de démarrage et de démarrer directement sur le bureau! Voyons comment activer cette fonctionnalité utile.