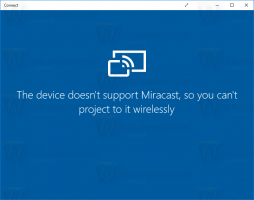Comment définir Spotlight comme arrière-plan du bureau dans Windows 11
Grâce aux récents changements, vous pouvez désormais définir Spotlight comme arrière-plan du bureau dans Windows 11. Après cela, le système d'exploitation téléchargera automatiquement de nouvelles belles images à partir des serveurs Microsoft et les appliquera comme fond d'écran de votre bureau.
Publicité
Windows Spotlight a été introduit pour la première fois dans Windows 10 en tant que fonctionnalité sophistiquée qui fait pivoter de superbes images sur l'écran de verrouillage. Chaque fois que vous démarrez ou verrouillez Windows, vous verrez une nouvelle image.
C'était un bel ajout aux images d'écran de verrouillage statique. Au départ, vous ne pouviez choisir qu'une des images prédéfinies livrées avec Windows ou appliquer une image personnalisée stockée sur votre ordinateur. Avec Spotlight, l'écran de verrouillage a cessé d'être ennuyeux. Spotlight est également capable d'afficher des informations supplémentaires pour l'image qu'il affiche. Par exemple, s'il s'agit d'une photo, elle indiquera quand et où elle a été prise. S'il s'agit d'un lieu célèbre représenté, il affichera une brève description.
Dans Windows 11, Microsoft a rendu possible l'utilisation de Spotlight comme fond d'écran. Il a les mêmes capacités que celles disponibles pour l'écran de verrouillage. Notez qu'à l'heure où nous écrivons ces lignes, il n'est disponible que sous Windows 10 construire 22518. Pour vérifier la version que vous avez installée, appuyez sur Gagner + R et tapez gagnant.
Définir Spotlight comme arrière-plan du bureau dans Windows 11
Pour définir Spotlight comme arrière-plan du bureau dans Windows 11, procédez comme suit.
- Faites un clic droit n'importe où sur votre bureau et sélectionnez Personnaliser.

- Dans Paramètres qui s'ouvre, cliquez sur Fond en dessous de Personnalisation sur la droite.
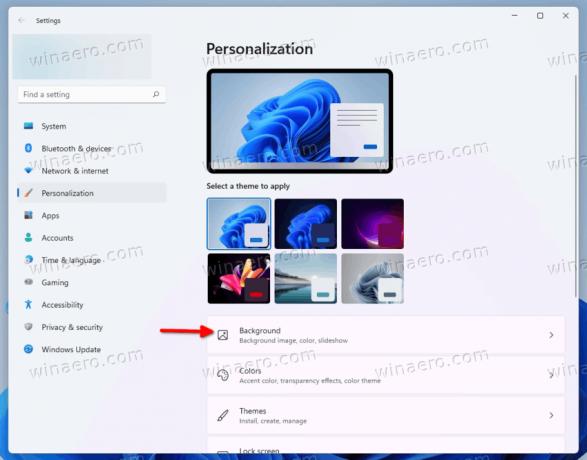
- Sur la page suivante, sélectionnez Collection de projecteurs dans la liste déroulante du Personnalisez votre arrière-plan option.

Vous avez terminé. Windows appliquera instantanément une nouvelle image Spotlight sur votre bureau. Il placera également une nouvelle icône sur le bureau qui vous permettra d'accéder à des options supplémentaires de Spotlight. Passons-les en revue.
Comment ouvrir les détails de l'image de bureau Spotlight actuelle
Pour en savoir plus sur l'image Spotlight actuelle sur votre bureau, double-cliquez sur l'icône Spotlight intitulée "En savoir plus sur cette image". Cela ouvrira Bing avec la description de l'image, y compris une brève description de ce qui y est affiché.

Un clic droit sur l'icône du bureau révélera quelques options supplémentaires.
Comment passer à l'arrière-plan du bureau Spotlight suivant dans Windows 11
- Réduisez toutes vos fenêtres pour accéder au En savoir plus sur cette image icône.
- Cliquez avec le bouton droit sur le bouton et sélectionnez Passer à l'image du menu.
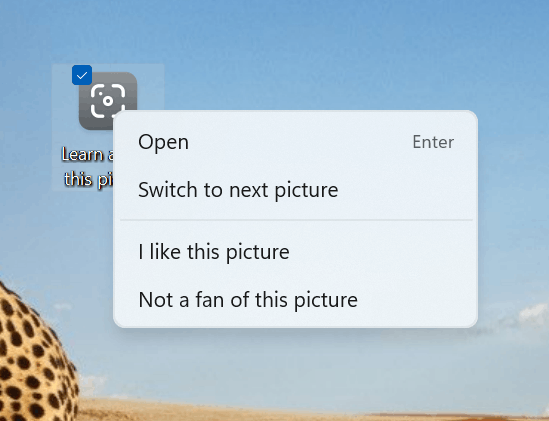
- Windows téléchargera et appliquera une nouvelle image comme arrière-plan de votre bureau.
Vous avez terminé.
Enfin, il y a des éléments pour noter l'image, "J'aime cette photo" et "Pas fan de cette photo". Vous pouvez les utiliser pour ajuster le contenu Spotlight et le rendre plus pertinent à votre goût.
C'est ça.