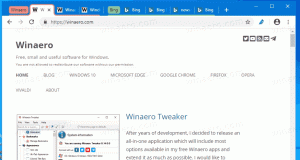Effacer les données du presse-papiers dans Windows 10 avec un raccourci ou un raccourci clavier
Si vous utilisez un PC public ou partagez votre compte d'utilisateur Windows avec un ami ou un membre de votre famille, vous pourriez être intéressé à vous assurer que votre presse-papiers (données que vous avez coupées ou copiées) est vide après avoir quitté votre PC. Cela garantira que vous ne laissez aucune information privée dans le presse-papiers. Dans cet article, nous verrons comment créer un raccourci spécial dans Windows 10 pour effacer les données de votre presse-papiers. De plus, vous pouvez affecter un raccourci clavier global à cette opération.
Publicité
Il est très facile d'effectuer cette opération sans utiliser d'outil tiers, car Windows 10 inclut tous les outils nécessaires prêts à l'emploi.
- Comment effacer les données du presse-papiers dans Windows 10
- Créer un raccourci pour effacer les données du presse-papiers dans Windows 10
- Ajouter un raccourci clavier global pour effacer les données du presse-papiers dans Windows 10
Comment effacer les données du presse-papiers dans Windows 10
Cela peut être fait avec une seule commande.
- presse Gagner + R touches de raccourci sur votre clavier pour ouvrir la boîte de dialogue Exécuter. Astuce: voir la liste ultime de tous les raccourcis clavier Windows avec les touches Win si vous êtes intéressé).
- Tapez ce qui suit dans la zone Exécuter :
cmd /c echo.|clip
Copiez cette ligne ou tapez-la soigneusement.

- Appuyez sur Entrée sur le clavier pour exécuter la commande. Vos données de presse-papiers seront vidées.
Voyons maintenant comment créer un raccourci pour effacer les données du presse-papiers dans Windows 10.
Créer un raccourci pour effacer les données du presse-papiers dans Windows 10
- Faites un clic droit sur le bureau et sélectionnez Nouveau - Raccourci.

- Dans la zone cible du raccourci, saisissez ou copiez-collez la commande suivante :
cmd /c echo.|clip

- Spécifiez le nom souhaité pour votre raccourci.

- Cliquez avec le bouton droit sur le raccourci que vous avez créé et sélectionnez Propriétés dans le menu contextuel.

- Dans Propriétés, définissez une belle icône pour votre raccourci. L'icône appropriée se trouve dans le fichier C:\Windows\System32\imageres.dll.

Regardez la vidéo suivante pour voir le raccourci en action :
Astuce: vous pouvez abonnez-vous à notre chaîne YouTube.
Ajouter un raccourci clavier global pour effacer les données du presse-papiers dans Windows 10
Windows 10 propose une fonctionnalité intéressante: des raccourcis clavier globaux natifs pour chaque application installée, mais il semble que peu de gens le sachent. Une zone de texte spéciale dans les propriétés du raccourci vous permet de spécifier une combinaison de raccourcis clavier qui seront utilisés pour lancer le raccourci. Si vous avez défini ces raccourcis clavier pour le raccourci dans le dossier du menu Démarrer, ils seront alors disponibles dans chaque fenêtre ouverte, chaque application !
J'ai couvert cette fonctionnalité dans l'article suivant :
Attribuez des raccourcis clavier globaux pour lancer n'importe quelle application dans Windows 10
Pour attribuer des raccourcis clavier globaux au raccourci du presse-papiers que vous avez créé, procédez comme suit.
- presse Gagner + R touches de raccourci sur votre clavier pour ouvrir la boîte de dialogue Exécuter. Astuce: voir la liste ultime de tous les raccourcis clavier Windows avec les touches Win).
- Tapez ce qui suit dans la zone Exécuter :
shell: menu Démarrer
 Le texte ci-dessus est une commande shell. Lisez les articles suivants pour plus de détails :
Le texte ci-dessus est une commande shell. Lisez les articles suivants pour plus de détails :- La liste des commandes shell dans Windows 10
- Liste des emplacements du shell CLSID (GUID) dans Windows 10
- La fenêtre de l'explorateur de fichiers apparaîtra avec l'emplacement du dossier du menu Démarrer. Copiez votre raccourci ici :

- Cliquez avec le bouton droit sur le raccourci et sélectionnez Propriétés dans le menu contextuel.
 Astuce bonus: au lieu d'un clic droit, vous pouvez également double-cliquer sur le raccourci tout en maintenant la touche Alt enfoncée. Voir Comment ouvrir rapidement les propriétés d'un fichier ou d'un dossier dans l'explorateur de fichiers.
Astuce bonus: au lieu d'un clic droit, vous pouvez également double-cliquer sur le raccourci tout en maintenant la touche Alt enfoncée. Voir Comment ouvrir rapidement les propriétés d'un fichier ou d'un dossier dans l'explorateur de fichiers. - Définissez le raccourci clavier souhaité dans le Touche de raccourci textbox, et vous pourrez lancer l'application rapidement à tout moment en utilisant les raccourcis clavier que vous avez spécifiés :

C'est ça.