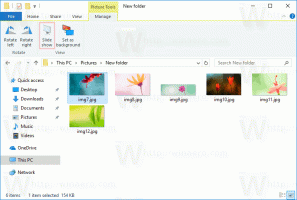Comment afficher plus d'épingles ou de recommandations dans le menu Démarrer de Windows 11
Voici comment afficher plus d'épingles ou plus de recommandations dans le menu Démarrer de Windows 11. Windows 11 a une toute nouvelle disposition du menu Démarrer qui se divise en deux sections: les applications épinglées et les recommandations. Ce dernier affiche les fichiers ou applications récemment ouverts et les objets supplémentaires que Windows pense que vous pourriez trouver utiles.
Publicité
De nombreux utilisateurs considèrent le conseillé section comme un encombrement ennuyeux et inutile. Pour montrer que Microsoft écoute les commentaires des utilisateurs, les développeurs Windows ont introduit une nouvelle option qui vous permet d'afficher plus d'icônes dans le menu Démarrer de Windows 11.

Remarque: l'option permettant d'épingler davantage d'applications dans le menu Démarrer est actuellement disponible dans les versions d'aperçu de Windows 11. Vous devez mettre à jour votre système pour construire 22509 ou plus récent. Pour vérifier la version actuelle de Windows 11, appuyez sur
Gagner + R et entrez legagnant commander.
Afficher plus d'épingles dans le menu Démarrer de Windows 11
Pour afficher plus d'applications épinglées dans le menu Démarrer de Windows 11, procédez comme suit.
- presse Gagner + je pour ouvrir le Paramètres application. Sinon, cliquez avec le bouton droit sur le bouton du menu Démarrer et sélectionnez Paramètres.
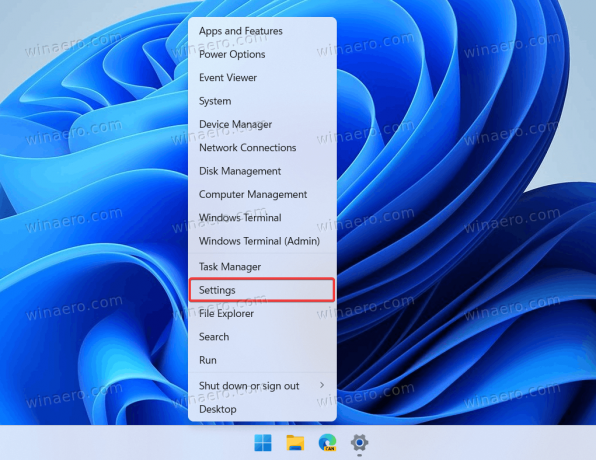
- Allez au Personnalisation rubrique et cliquez sur Début.
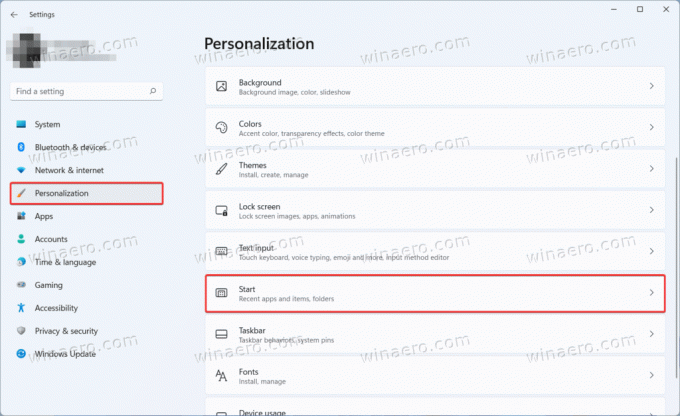
- Sur le Début page dans le Personnalisation section, vous trouverez trois dispositions pour le menu Démarrer: Plus d'épingles, Défaut, et Plus de recommandations. Si vous souhaitez afficher plus d'icônes dans le menu Démarrer, sélectionnez Plus d'épingles.
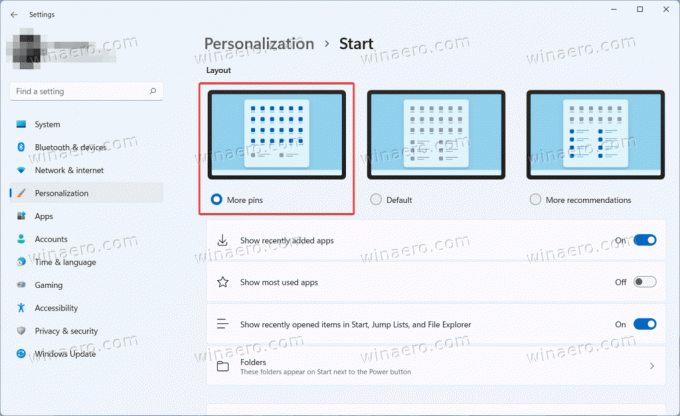
- Fermez l'application Paramètres.
Vous avez terminé!
Notez que l'option Plus d'épingles ne supprime pas la section Recommandé du menu Démarrer. Pour l'instant, Microsoft ne propose pas une telle option. Pourtant, vous pouvez supprimer les fichiers et applications récents recommandés dans le menu Démarrer de Windows 11. Après cela, la section Recommandé n'affichera aucune application ni aucun fichier et restera vide.
Enfin, vous pouvez faire en sorte que Windows 11 affiche plus d'applications dans le menu Démarrer en utilisant des ajustements dans l'Éditeur du Registre. En un mot, les réglages font la même chose que l'application Paramètres, mais d'une manière plus compliquée.
Activer plus d'applications épinglées dans le menu Démarrer du Registre
- presse Gagner + R et entrez le
regeditcommande pour ouvrir l'éditeur de registre. - Aller à
HKEY_CURRENT_USER\Software\Microsoft\Windows\CurrentVersion\Explorer\Advanced. Copiez le chemin et collez-le dans la barre d'adresse pour y accéder plus rapidement. - Recherchez et double-cliquez sur le Start_Layout valeur sur le côté droit de la fenêtre.
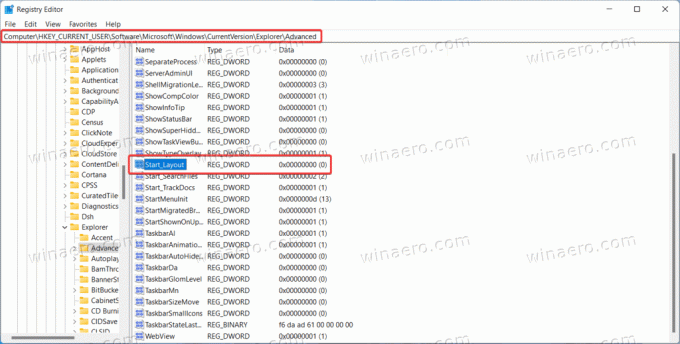
- Remplacez les données de valeur par la valeur suivante.
- 1 = le menu Démarrer pour afficher plus d'applications.
- 0 = la vue par défaut.
- 2 = afficher plus de recommandations dans le menu Démarrer.
- Cliquez sur OK pour enregistrer les modifications. Pas besoin de redémarrer votre ordinateur ou l'explorateur Windows, car le système applique immédiatement les nouvelles valeurs.
Fichiers REG prêts à l'emploi
Voici des fichiers de registre prêts à l'emploi qui vous permettront d'afficher plus d'applications dans le menu Démarrer de Windows 11 en un seul clic. Il existe également un fichier d'annulation pour restaurer les valeurs par défaut.
- Téléchargez des fichiers dans une archive ZIP en utilisant ce lien.
- Extrayez les fichiers dans n'importe quel dossier et débloquez-les si nécessaire.
- Ouvrez le
Afficher plus d'applications dans le menu Démarrer de Windows 11.reget confirmer les modifications dans le registre. - Pour restaurer les valeurs par défaut, ouvrez le
Restaurer la disposition par défaut du menu Démarrer dans Windows 11.regdéposer. - Si vous voulez plus de recommandations sur le menu Démarrer, utilisez le
Afficher plus de recommandations sur le menu Démarrer.regdéposer.
C'est ça.