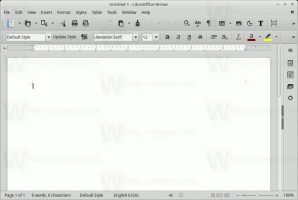Archives de Windows 8.1
L'application Mobility Center est conçue pour fonctionner sur des appareils portables tels que des ordinateurs portables et des tablettes. Il vous permet de contrôler la luminosité de l'écran, de modifier le plan d'alimentation, de basculer l'état de synchronisation des fichiers hors ligne et d'autres options qui peuvent varier sur différents appareils.
Cependant, sur un ordinateur de bureau, vous constaterez que le Centre de mobilité est désactivé. Il peut également être utile sur un ordinateur de bureau car il regroupe tous les paramètres utiles en un seul endroit - par exemple, le Mobility Center est un moyen très rapide de basculer le plan d'alimentation actuel ou d'éteindre le affichage. Ainsi, cela améliorera la convivialité de Windows 8.1. Découvrons comment activer le Mobility Center sur un PC de bureau sous Windows 8.1.
Souvent, vous voudrez peut-être savoir quand exactement votre copie de Windows 8.1 ou Windows 8 ou Windows 7 a été installée sur votre PC. Il est possible d'obtenir ces informations à l'aide des outils Windows intégrés. Lisez cet article pour voir un moyen simple de voir l'âge de votre système d'exploitation Windows.
L'alimentation et la veille sont une partie très simple du panneau de configuration moderne de Windows 8.1. Il se trouve dans l'application Paramètres du PC, dans la catégorie PC et appareils. Il vous permettra de modifier le délai d'extinction de l'écran et l'intervalle de veille.
Dans Windows 8.1, il est possible de créer un raccourci pour ouvrir ces paramètres directement en un seul clic. Créons un raccourci pour les ouvrir directement !
Très souvent, lorsque je demande aux utilisateurs de mes applications de prendre une capture d'écran afin de résoudre les problèmes qu'ils rencontrent, ils sont confus. Certains d'entre eux ne savent pas comment faire une capture d'écran, c'est pourquoi j'ai décidé d'écrire cet article.
Windows 8.1 vous propose trois options différentes pour faire une capture d'écran sans utiliser d'outils tiers. Découvrons-les pour profiter pleinement de la version moderne de Windows.
Windows Update est une partie très importante de toute installation de Windows. Il vous permet de garder votre système d'exploitation sécurisé, frais et sûr. Avec Windows Update activé, vous pourrez recevoir des mises à jour de sécurité, des corrections de bogues, des pilotes mis à jour et des applications Windows telles qu'Internet Explorer, des service packs et bien d'autres choses utiles.
Dans Windows 8.1, les paramètres de Windows Update sont plus rationalisés et situés dans les paramètres du PC. Vous souhaiterez peut-être créer un raccourci pour ouvrir les paramètres de Windows Update directement en un seul clic.
Rafraîchissez votre PC est une fonctionnalité de Windows 8.1 qui tente de résoudre les problèmes système en remplaçant les fichiers système sans affecter les fichiers utilisateur. Vous serez peut-être invité à insérer des disques ou des supports de récupération fournis avec votre PC. Vérifiez les informations fournies avec votre PC pour voir si le fabricant de votre PC a fourni ces disques ou supports. Dans certains cas, vous les avez peut-être créés lors de la première configuration de votre PC. Les applications que vous avez installées à partir de sites Web et de DVD seront supprimées. Les applications fournies avec votre PC et les applications que vous avez installées à partir du Windows Store seront réinstallées. Windows place une liste des applications supprimées sur votre bureau après avoir actualisé votre PC.
Supprimez tout et réinstallez Windows est une autre option de récupération livrée avec Windows 8.1. Il réinstallera complètement votre système d'exploitation. Tous vos fichiers personnels seront supprimés et vos paramètres seront réinitialisés. Toutes les applications que vous avez installées seront supprimées. Seules les applications fournies avec votre PC seront réinstallées.
Si vous souhaitez ouvrir les options de récupération Restaurer et Actualiser en un clic, voici le didacticiel simple expliquant comment créer le raccourci approprié.
L'historique des fichiers est une fonctionnalité très utile de Windows 8.1. Il vous permet de créer une sauvegarde des données importantes stockées dans vos dossiers Documents, Images, Musique, Vidéos et Bureau. Vous pouvez spécifier le lecteur sur lequel vous prévoyez de stocker votre sauvegarde. Cela empêchera la perte de données en cas de problème.
Aujourd'hui, nous allons apprendre à créer un raccourci pour ouvrir ces paramètres utiles en un seul clic.
Si vous êtes un utilisateur de Windows 8.1 et que vous êtes satisfait de sa protection antivirus par défaut, qui est fournie par Windows Defender, vous pouvez alors modifier sa fréquence de mise à jour pour obtenir les signatures de sécurité mises à jour plus rapide. Par défaut, Windows Defender les met à jour une fois par jour. Il existe un moyen simple de modifier ce comportement.
Les paramètres de confidentialité de la webcam font partie de l'application Paramètres du PC qui vous permet de personnaliser la confidentialité de votre caméra Web. Ici, vous pouvez empêcher les applications installées d'utiliser l'appareil photo ou spécifier quelles applications peuvent l'utiliser.
La bonne chose à propos de Windows 8.1 est qu'il vous permet de créer un raccourci pour ouvrir ces paramètres directement en un seul clic.
Les paramètres de confidentialité du microphone font partie de l'application Paramètres du PC qui vous permet de personnaliser la confidentialité de votre microphone. Ici, vous pouvez empêcher les applications installées d'utiliser le microphone ou spécifier quelles applications peuvent l'utiliser.
La bonne chose à propos de Windows 8.1 est qu'il vous permet de créer un raccourci pour ouvrir ces paramètres directement en un seul clic.