Comment épingler Basculer entre les fenêtres à la barre des tâches ou à l'écran de démarrage dans Windows 8.1
Basculer entre les fenêtres est un bouton spécial qui peut ouvrir la même boîte de dialogue que celle que vous voyez lorsque vous appuyez simultanément sur les touches de raccourci Alt + Tab du clavier. À l'aide de cette boîte de dialogue, vous pouvez rapidement prévisualiser toutes vos fenêtres ouvertes (par exemple, les fichiers, dossiers et documents ouverts) sans avoir à cliquer sur la barre des tâches. Il affiche vos fenêtres ouvertes dans un tableau. Pour basculer entre les fenêtres, vous pouvez appuyer sur Alt + Tab le nombre de fois requis. Sous Windows 7 et versions ultérieures, le bouton Basculer entre les fenêtres a disparu avec le Barre d'outils de lancement rapide. Il est possible de récupérer ce bouton. Voici comment.
Publicité
Pour épingler Basculer entre les fenêtres à la barre des tâches ou à l'écran de démarrage, vous devez suivre ces instructions simples ci-dessous.
Option un
- Réduisez toutes les fenêtres avec le Gagner + D raccourci clavier. Astuce: voir la liste ultime de tous les raccourcis clavier Windows avec les touches Win.
- Faites un clic droit dans une zone vide du bureau et sélectionnez le Nouveau -> Raccourci élément de menu contextuel pour ouvrir l'assistant de création de raccourci.
- Tapez ce qui suit dans la zone de texte Emplacement de l'assistant :
coquille d'explorateur{3080f90e-d7ad-11d9-bd98-0000947b0257} - Cliquez sur Suivant et suivez les étapes de l'assistant pour terminer la création de votre nouveau raccourci. Donnez-lui un nom ou une icône selon vos préférences.
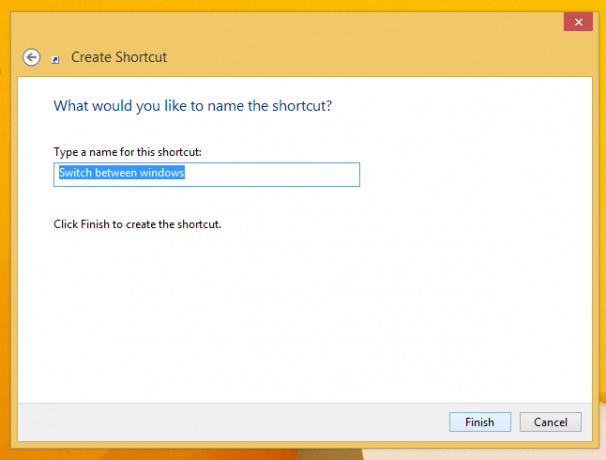

Astuce: vous pouvez trouver l'icône appropriée dans le fichier C:\windows\explorer.exe. - Maintenant, faites un clic droit sur le raccourci et sélectionnez "Épingler à la barre des tâches" ou "Épingler au début". Le basculement entre les fenêtres sera épinglé à l'emplacement approprié.



Cette astuce utilise la fonctionnalité Windows standard appelée "Shell Folder" pour ouvrir directement l'élément dont vous avez besoin. Les dossiers Shell sont des objets ActiveX qui implémentent un dossier virtuel spécial ou une applet virtuelle. Dans certains cas, ils donnent accès à des dossiers physiques sur votre disque dur ou à des fonctionnalités spéciales du système d'exploitation telles que "Afficher le bureau" ou le Sélecteur Alt+Tab. Vous pouvez accéder à un objet actif via les commandes shell{GUID} à partir de la boîte de dialogue "Exécuter". Pour une liste complète des GUID, reportez-vous au liste la plus complète des emplacements de shell dans Windows 8.
Option deux
- Télécharger Winaero Épingler à 8 application. Les utilisateurs de Windows 7 peuvent télécharger Taskbar Pinner au lieu de Pin to 8.

- Exécutez le bon EXE pour votre plate-forme, c'est-à-dire 64 bits ou 32 bits.
- Cliquez sur Épingler un article spécial dans Pin à 8. Dans la fenêtre qui apparaît, sélectionnez l'élément Basculer entre les fenêtres que vous souhaitez épingler.
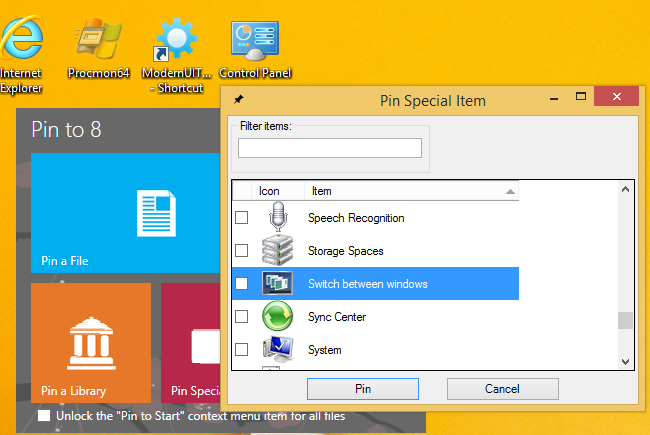
- Cliquez sur le bouton Épingler.
Épingler à 8 peut vous faire gagner beaucoup de temps et d'efforts si vous devez épingler un emplacement Windows directement dans la barre des tâches ou l'écran de démarrage. Malheureusement, avec Windows 8.1, Microsoft a restreint l'accès à la commande de menu « Épingler sur l'écran de démarrage » pour les applications tierces. Cependant, Pin To 8 vous permet de débloquer la capacité native d'épinglage de l'écran de démarrage pour tous les fichiers en un seul clic. Si vous souhaitez savoir comment cela fonctionne, consultez Comment ajouter l'élément de menu "Épingler à l'écran de démarrage" à tous les fichiers dans Windows 8.1.
C'est ça.

