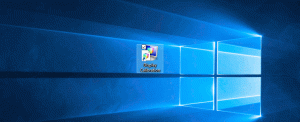Archives de Windows 8.1
Si vous avez modifié plusieurs fois l'image de votre compte d'utilisateur Windows 8.1, c'est-à-dire l'avatar, les images que vous avez utilisées seront affichées sur le côté droit des paramètres de votre compte d'utilisateur.
Si vous ne prévoyez pas de les réutiliser, il n'y a aucune raison de les y conserver. Mais Windows 8.1 ne fournit aucun moyen de supprimer les images utilisateur inutilisées. Voici un moyen très simple de supprimer les images utilisateur inutilisées.
Les paramètres de localisation font partie des options de confidentialité de Windows 8.1, ce qui vous permet de personnaliser les applications qui auront accès à vos données de localisation. Ici, vous pouvez désactiver la détection d'emplacement globalement ou personnaliser les paramètres d'applications spécifiques.
La bonne chose à propos de Windows 8.1 est qu'il vous permet de créer un raccourci pour ouvrir ces paramètres directement en un seul clic.
L'une des nouvelles fonctionnalités introduites dans Windows 8 lors du démarrage est la fonction de réparation automatique qui tente de résoudre automatiquement les problèmes liés au démarrage. Si votre PC plante deux fois de suite ou ne démarre pas, il lancera la procédure de réparation automatique et essaiera de résoudre le problème qui a causé le plantage. Il exécute chkdsk et exécute également le vérificateur de fichiers système (sfc.exe) pour restaurer tous les fichiers corrompus.
Bien que cette fonctionnalité puisse être utile pour l'utilisateur moyen, dans certaines situations, cette réparation automatique peut vous ennuyer beaucoup. Par exemple, si vous avez modifié des fichiers Windows pour des ajustements tels que le écran de démarrage personnalisé pour Windows 8.1, toutes vos modifications seront également annulées par réparation automatique. Parfois, il est également connu qu'il reste coincé dans une boucle de réparation. Une autre raison la plus importante pour laquelle vous ne voudriez pas cela est que Windows ne vous dit rien sur ce qu'il fait exactement pendant la réparation. Il est donc préférable dans de tels cas de ne pas laisser Windows effectuer des réparations automatiques.
Voyons comment nous pouvons désactiver la réparation automatique. C'est assez simple
Si vous avez installé Windows 8.1 et Windows 7 dans une configuration à double démarrage et avez défini Windows 8.1 comme système d'exploitation par défaut pour démarrer, vous avez probablement remarqué que le nouveau bootloader de Windows 8 effectue un redémarrage supplémentaire à chaque fois que vous sélectionnez Windows 7 au démarrage menu.
C'est un comportement vraiment ennuyeux et juste une perte de temps. Dans cet article, je vais partager deux astuces simples pour éliminer le redémarrage supplémentaire requis et démarrer directement sur le système d'exploitation souhaité. Cet article s'applique également à Windows 8 RTM.
Pour tout utilisateur de PC, la confidentialité peut être une préoccupation. Les options de confidentialité de l'application Paramètres du PC vous permettent de spécifier quelles données seront partagées avec les applications et les sites modernes que vous visitez à l'aide d'Internet Explorer. Ici, vous pouvez empêcher les applications d'accéder à vos données personnelles, à votre identifiant publicitaire, désactiver le filtre Smart Screen et certains autres paramètres.
Créons un raccourci pour ouvrir ces paramètres utiles en un clic
Aujourd'hui, nous avons une astuce exclusive pour les lecteurs de Winaero que vous trouverez certainement utile si vous utilisez des applications modernes. Savez-vous que Windows 8.1 et Windows 8 peuvent lancer nativement n'importe quelle application moderne directement depuis le bureau, sans utiliser d'outils tiers? Vous pouvez également créer facilement un raccourci pour n'importe quelle application moderne installée et l'épingler à la barre des tâches ou le placer sur le bureau.
Ne serait-il pas pratique de créer un raccourci pour lancer les applications modernes Mail, Skype, SkyDrive, Photos, Appareil photo ou toute autre application moderne sans utiliser d'outils tiers? Eh bien, c'est très facile, mais pas tout à fait évident! Découvrons cette fonctionnalité secrète cachée dès maintenant.
Avec Windows Vista, il y a eu un petit changement dans l'Explorateur qui est resté le même dans Windows 7 et Windows 8.1 ou Windows 8: il affiche la même icône pour les dossiers ouverts et fermés.
Dans les versions antérieures de Windows avant Vista, lorsqu'un dossier était développé dans le volet de navigation de l'Explorateur, il affichait une icône différente. Ce changement rend plus difficile de voir quel dossier vous consultez en regardant simplement les icônes. Ce changement affecte également l'arborescence dans l'Éditeur du Registre et dans la vue Tous les programmes du menu Démarrer de Windows 7.
Si vous préférez avoir des icônes distinctes pour les états des dossiers ouverts et fermés dans Explorer, alors il y a de bonnes nouvelles pour vous - cela peut être fait. Je vais vous montrer comment définir l'icône de dossier pour un dossier fermé dans l'explorateur de Windows 8, Windows 8.1, Windows 7 et Vista. La méthode est la même pour tous ces systèmes d'exploitation.
Les paramètres d'affichage dans Windows 8.1 font partie de l'application Paramètres PC qui vous permet de modifier la résolution d'affichage, l'orientation de l'écran et même la taille du texte et des icônes.
Ces paramètres ont été créés pour aider les utilisateurs de tablettes à régler facilement leur écran avec une interface tactile conviviale.
Vous pouvez créer un raccourci spécial pour ouvrir les paramètres d'affichage dans Windows 8.1 directement en un seul clic.
L'une des options cachées de Windows 8.1 est la possibilité de créer des raccourcis pour ouvrir la plupart des paramètres modernes en un seul clic. Aujourd'hui, nous allons voir comment créer un raccourci pour ouvrir les paramètres de Groupe résidentiel dans Windows 8.1.
La fonctionnalité Groupe résidentiel est une solution simplifiée de Microsoft pour fournir la capacité de partage de fichiers entre tous les ordinateurs de votre réseau domestique. Avec HomeGroup, vous pourrez partager des photos, des fichiers musicaux et vidéos, divers documents bureautiques et même des imprimantes. Vous pouvez également autoriser d'autres membres de la famille à modifier les fichiers que vous avez partagés.
En plus des options classiques du Panneau de configuration, Windows 8.1 est livré avec les paramètres du réseau moderne. Ils vous permettent de modifier divers paramètres de vos connexions réseau. Ces nouveaux paramètres réseau sont l'endroit où vous pouvez définir votre connexion comme mesurée, activez ou désactivez le partage, réinitialisez les compteurs d'utilisation des données et copiez les détails des réseaux.
Voyons comment créer un raccourci pour ouvrir ces paramètres utiles directement en un clic.