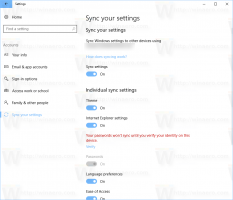Comment changer l'emplacement par défaut du répertoire d'installation de Program Files dans Windows 8 et Windows 7

Program Files est l'un des répertoires les plus importants de Windows. Il se trouve généralement sur le lecteur système et sert d'emplacement d'installation par défaut pour tous les logiciels. Il est recommandé par Microsoft d'utiliser ce dossier pour stocker les applications installées. Dans les versions plus récentes de Windows, le dossier Program Files est protégé par des droits d'accès spéciaux au système de fichiers, de sorte que seuls les administrateurs disposant d'autorisations élevées peuvent y écrire lorsque l'UAC est activé. Le chemin d'accès par défaut à ce dossier est C:\Program Files. Les versions 64 bits de Windows ont en plus le dossier C:\Program Files (x86) qui est utilisé pour stocker les programmes 32 bits. Dans cet article, nous verrons comment modifier l'emplacement du répertoire d'installation par défaut de Program Files utilisé par les installateurs d'applications.
Notez que vous pouvez toujours changer l'emplacement où le logiciel sera installé, presque tous les installateurs de logiciels ont cette option. Personnellement, je ne change jamais cet emplacement et ne vous recommande pas de le changer à moins que vous ne sachiez exactement ce que vous faites. Microsoft ne prend pas officiellement en charge cette méthode.
- Insérez votre support de démarrage et démarrez votre PC à partir de l'USB. (Vous devrez peut-être appuyer sur certaines touches ou modifier les options du BIOS pour démarrer à partir de l'USB.). Voir comment créer une clé USB bootable avec Windows.
- Lorsque l'écran "Windows Setup" apparaît, appuyez sur Maj + F10 clés ensemble.
Cela ouvrira l'invite de commande. - Taper bloc-notes et appuyez sur Entrée. Ne fermez pas la fenêtre d'invite de commande.
Lorsque le Bloc-notes s'ouvre, ouvrez le Menu Fichier -> Ouvrir... Objet. Cliquez sur "Ce PC" dans le volet gauche de la boîte de dialogue Ouvrir pour voir les lecteurs de votre PC. Notez la lettre de lecteur appropriée de votre partition Windows où se trouve le répertoire Program Files. Dans l'image ci-dessous, il s'agit du disque D:. - Fermez la boîte de dialogue Ouvrir, puis fermez le Bloc-notes et tapez ce qui suit dans l'invite de commande:
xcopy "D:\Program Files" "E:\Program Files" /e /i /h /s /k /p
J'ai supposé que le lecteur E: est le nouvel emplacement souhaité pour votre dossier Program Files.
- Supprimez votre dossier C:\Program Files actuel.
- Créez un lien symbolique du nouveau dossier vers le nouveau dossier:
mklink /D "D:\Program Files" "E:\Program Files"
Vous pouvez maintenant redémarrer votre PC et commencer à utiliser Windows normalement. Je tiens à vous avertir une fois de plus que cette astuce peut entraîner un comportement inattendu du système d'exploitation - ne l'utilisez que si vous savez exactement ce que vous faites.