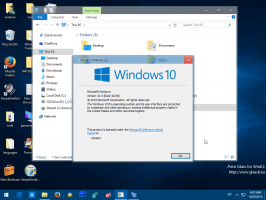Comment modifier l'icône de raccourci d'une application épinglée dans la barre des tâches et actualiser le cache des icônes de l'explorateur
Dans Windows 7, Microsoft a repensé la barre des tâches et introduit le concept d'épinglage des raccourcis, qui étaient auparavant stockés dans le Démarrage rapide. Cependant, une fois que vous avez épinglé un raccourci, il n'est pas si facile de changer l'icône du raccourci épinglé à cause d'un bogue dans Windows. Voyons comment le changer.
Publicité
Changer l'icône d'un raccourci sur le bureau, ou de tout raccourci qui se trouve dans un dossier est une tâche simple et standard depuis Windows 95. Vous pouvez simplement cliquer avec le bouton droit sur le raccourci -> Propriétés et cliquer sur le "Changer l'icône" dans l'onglet Raccourci.
Cependant, pour les icônes épinglées dans la nouvelle barre des tâches dans Windows 8 et Windows 7, le changement d'icône n'est pas reflété immédiatement car le la liste d'images shell (cache d'icônes) que Windows maintient n'est pas immédiatement mise à jour lorsque vous cliquez sur OK ou Appliquer dans les propriétés la fenêtre. C'est un bug ennuyeux.
Après avoir modifié l'icône, vous devez forcer le shell Explorer à actualiser correctement son cache d'icônes. Nous utiliserons un outil tiers spécialement conçu pour actualiser le cache des icônes du shell pour cela.
- Télécharger Winaero Tweaker.
- Exécutez-le et accédez à Tools\Reset Icon Cache :

- Maintenant, chaque fois que vous souhaitez actualiser le cache d'icônes, cliquez sur le bouton "Réinitialiser le cache d'icônes".
C'est ça. Cela fonctionne sans même redémarrer le shell Explorer.
- Maintenez la touche Maj enfoncée puis clic-droit sur n'importe quel raccourci de la barre des tâches épinglé pour afficher le menu contextuel normal de l'explorateur au lieu de la liste de raccourcis.
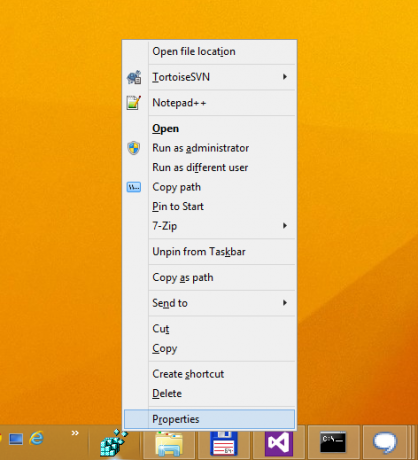
- Cliquez sur Propriétés dans le menu. Les propriétés s'ouvriront avec l'onglet Raccourci actif.
- Cliquez sur le bouton Changer d'icône et choisissez l'icône de votre choix.
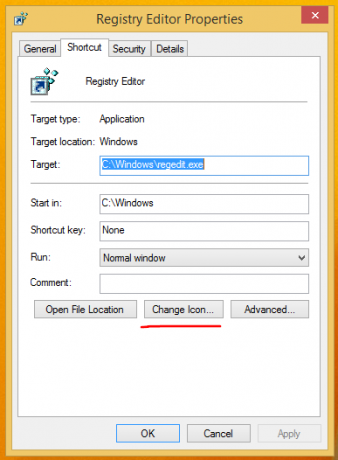
- Même si vous cliquez sur OK ou Appliquer et que vous fermez la fenêtre Propriétés, le changement d'icône ne sera pas reflété dans la barre des tâches.
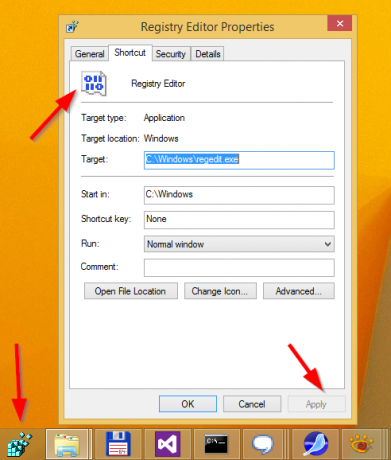
- Exécutez maintenant Winaero Tweaker et réinitialiser le cache des icônes. La nouvelle icône apparaîtra dans la barre des tâches.
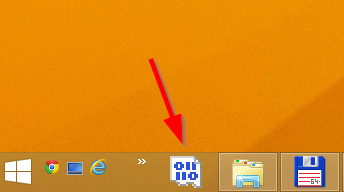
En fait, cet outil pour créer le cache d'icônes est utile non seulement dans le scénario ci-dessus, mais également lorsque Windows affiche des icônes incorrectes pour les types de fichiers et ne parvient parfois pas à les actualiser. Bien que votre cache d'icônes puisse également être endommagé, auquel cas l'actualisation de la liste des images système ne fonctionnera pas et vous devriez essayez les étapes d'un autre article pour reconstruire complètement le cache, la plupart du temps l'actualisation du cache d'icônes à l'aide de cet outil fonctionnera.