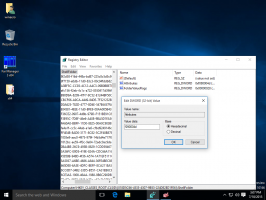Comment obtenir des icônes de dossier Windows 10 dans Windows 8, Windows 7, Vista et Windows XP
L'aperçu technique de Windows 10 présente de très belles icônes de dossier qui ont l'air très élégantes et modernes. Aujourd'hui, je voudrais partager avec vous comment vous pouvez obtenir ces icônes impressionnantes pour les dossiers dans Windows 8.1, Windows 7, Windows Vista et Windows XP. Suivez simplement ces instructions.
Publicité
Dans le passé, j'ai écrit comment définir différentes icônes pour un dossier ouvert et fermé dans l'explorateur. Aujourd'hui, nous allons utiliser la même astuce que celle mentionnée dans cet article.
J'ai préparé pour vous des fichiers de registre prêts à l'emploi, que vous pouvez importer dans votre système d'exploitation pour basculer facilement vers les nouvelles icônes de dossier Windows 10. Suivez ces étapes:
- Téléchargez l'archive ZIP sur ICI.
- Extrayez le dossier des icônes sur votre lecteur C: afin que le chemin que vous obtenez soit C:\Icons.
- Double-cliquez sur le fichier C:\Icons\INSTALL.REG pour appliquer les nouvelles icônes à tous les dossiers.
- Fermez toutes les fenêtres de l'explorateur et redémarrer l'explorateur. Alternativement, au lieu de redémarrer Explorer.exe, vous pouvez vous déconnecter et vous reconnecter à votre compte d'utilisateur Windows.
C'est ça! Le résultat sera le suivant (j'ai installé les icônes sous Windows 7) :
avant:
après:
Remarque pour les utilisateurs de Windows XP: vous pourriez être confronté à un problème de corruption du cache d'icônes, c'est-à-dire que les icônes de vos dossiers auront l'air vides, incorrectes ou ne changeront pas. Pour le réparer, procédez comme suit :
- Exécutez le invite de commande
- Quittez correctement l'explorateur: sélectionnez n'importe quoi sur votre bureau, par ex. n'importe quel raccourci, puis appuyez sur Alt+F4. La boîte de dialogue « Fermer Windows » apparaîtra. Maintenez les touches Ctrl+Alt+Maj de votre clavier enfoncées et cliquez sur le bouton « Annuler ». Voir cet article pour plus de détails: Comment redémarrer correctement le shell Explorer sous Windows.
- Tapez ce qui suit dans l'invite de commande :
attrib -h -s "%userprofile%\Local Settings\Application Data\IconCache.db" del "%userprofile%\Local Settings\Application Data\IconCache.db"

- Démarrez le shell Explorer.
Voir l'article suivant pour plus de détails: Comment réparer l'explorateur affichant des icônes incorrectes en supprimant et en reconstruisant le cache des icônes.
Pour désinstaller les icônes de dossier, double-cliquez d'abord sur le fichier C:\icons\UNINSTALL.REG et redémarrez le shell Explorer. Par la suite, vous pouvez supprimer en toute sécurité le dossier C:\Icons.