Comment redémarrer l'explorateur de fichiers sous Windows 11
Cet article vous montrera comment redémarrer l'explorateur de fichiers dans Windows 11 afin d'appliquer certains paramètres, de modifier ou de résoudre un problème avec le shell Windows. Windows Explorer, également connu sous le nom explorer.exe mais à ne pas confondre avec Internet Explorer, est un processus dans Windows 11 responsable de l'interface utilisateur et du shell, gestionnaire de fichiers, barre des tâches, menu Démarrer, etc. Parfois, vous souhaiterez peut-être le redémarrer pour appliquer des ajustements ou des modifications à l'interface utilisateur ou pour redonner vie au système.
Publicité
Comme tout autre processus Windows d'origine ou application tierce, l'Explorateur Windows peut se bloquer ou se bloquer. C'est à ce moment-là que vous devez redémarrer explorer.exe sous Windows 11.
Redémarrer l'explorateur de fichiers sous Windows 11
Gardez à l'esprit que vous ne pouvez pas simplement fermer toutes les fenêtres de l'Explorateur de fichiers. Même lorsque le programme n'est pas ouvert, Windows continue d'exécuter explorer.exe en arrière-plan, car il affiche le bureau, la barre des tâches, le menu Démarrer et d'autres parties de l'interface utilisateur. La fermeture de l'explorateur de fichiers et sa réouverture ne permettent pas de redémarrer explorer.exe sous Windows 11. Il existe une procédure dédiée pour cela.
Redémarrez l'explorateur de fichiers dans le gestionnaire des tâches de Windows 11
- Ouvert Gestionnaire des tâches dans Windows 11 (Appuyez sur Ctrl + Décalage + Esc).
- Cliquer sur Plus de détails il en mode simplifié.

- Sur le Processus onglet, trouver Windows Explorer. Si vous avez ouvert une ou plusieurs fenêtres d'explorateurs de fichiers, le processus nécessaire sera en haut de la liste à côté des autres programmes dans la section Applications.
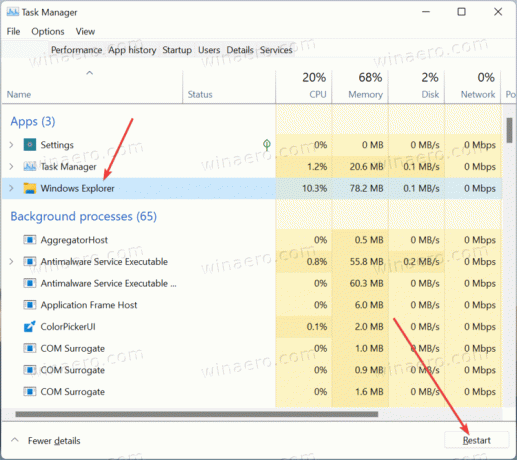
- Si l'explorateur de fichiers n'est pas en cours d'exécution, localisez le Processus en arrière-plan section et faites défiler vers le bas pour trouver l'Explorateur Windows.
- Cliquer sur Windows Explorer, puis cliquez sur le Redémarrage dans le coin inférieur droit du Gestionnaire des tâches.
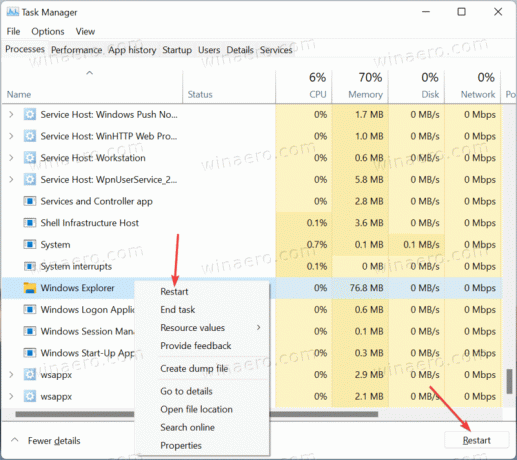
- En option, vous pouvez faire un clic droit Windows Explorer et sélectionnez Redémarrage.
- Attendez une seconde ou deux que Windows redémarre son shell.
Vous avez terminé. Le bureau et la barre des tâches clignoteront brièvement, puis apparaîtront normalement.
Redémarrez l'explorateur à l'aide de l'invite de commande
Bien que ce ne soit pas la méthode la plus pratique, vous pouvez également redémarrer explorer.exe dans Windows 11 à l'aide de l'invite de commande, de Windows PowerShell ou du terminal Windows. Tout ce que vous pouvez lancer fera l'affaire. Gardez à l'esprit que des privilèges élevés ne sont pas nécessaires pour redémarrer l'Explorateur Windows à l'aide de l'invite de commande.
Pour redémarrer l'explorateur à l'aide de l'invite de commande, procédez comme suit.
- Ouvrez l'invite de commande, PowerShell ou Terminal Windows.
- Taper
taskkill /f /im explorer.exeet appuyez sur Entrer. La console doit signaler la fin du processus.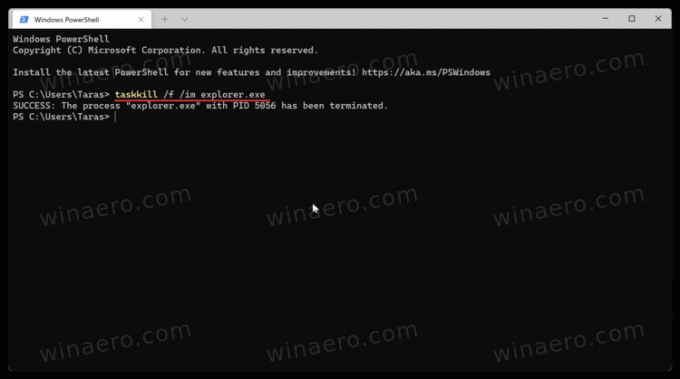
- Ensuite, lancez l'explorateur Windows en utilisant le
démarrer explorer.execommander.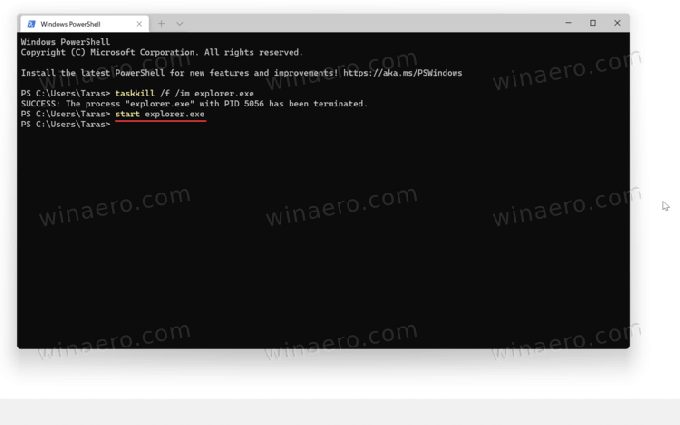
Redémarrez Explorer.exe dans Windows 11 à l'aide d'un script
Enfin, vous pouvez créer un script pour relancer l'explorateur Windows à la demande. Vous pourrez ensuite l'affecter sur une touche ou un raccourci pour relancer explorer.exe à l'aide d'un clavier.
Ouvrez le Bloc-notes et tapez les commandes suivantes :
taskkill /f /im explorer.exe. démarrez explorer.exe. sortir
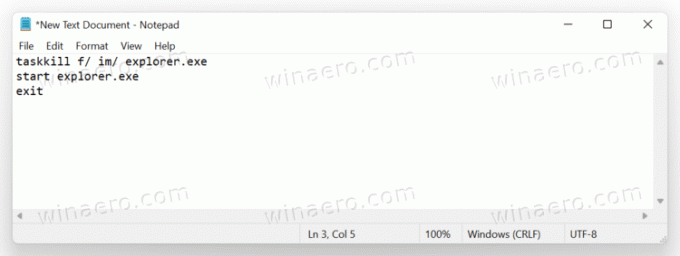
Cliquez sur Fichier > Enregistrer sous dans le menu principal.
Maintenant, sélectionnez Tous les fichiers dans un menu déroulant, puis donnez un nom à votre script, par exemple, script.bat. N'oubliez pas de placer .chauve souris à la fin du nom.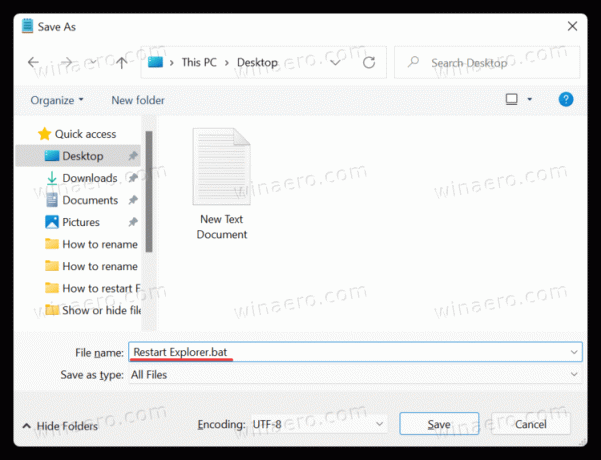
Alternativement, vous pouvez enregistrer le script en texte brut. Après cela, renommez le fichier et changez son extension de .SMS à .chauve souris. Si vous ne voyez pas l'extension de fichier, découvrez comment afficher les extensions de fichier dans Windows 11.
Lancez votre fichier de script pour redémarrer explorer.exe dans Windows 11.
L'explorateur Windows ne démarre pas
Si Windows ne peut pas démarrer explorer.exe et les parties associées de l'interface utilisateur, vous pouvez lancer le processus manuellement. Noter que Gagner + R ne fonctionne pas si explorer.exe n'est pas en cours d'exécution. Cela signifie que vous devez utiliser le Gestionnaire des tâches pour redémarrer l'Explorateur Windows.
- presse Ctrl + Décalage + Esc pour ouvrir le Gestionnaire des tâches.
- Cliquez sur Fichier > Exécuter une nouvelle tâche.

- Saisissez la commande suivante:
explorer.exeet appuyez sur Entrer.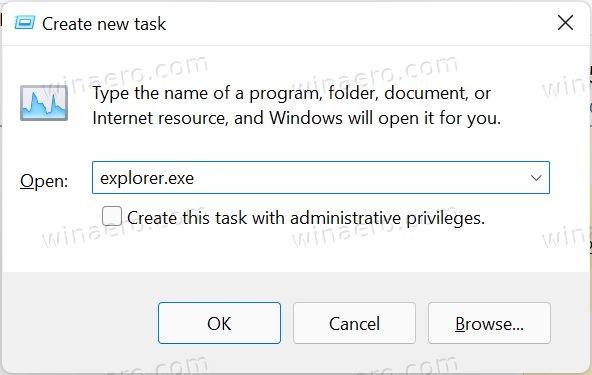
- Windows devrait démarrer le processus et afficher l'interface utilisateur.
Vous savez maintenant comment redémarrer explorer.exe sous Windows 11.
Ajouter le menu contextuel de redémarrage de l'explorateur
Enfin, vous pouvez ajouter une commande "Redémarrer l'explorateur" à votre menu contextuel du bureau. C'est probablement le moyen le plus utile de redémarrer le shell sous Windows 11. Tout ce que vous avez à faire est de cliquer avec le bouton droit sur l'arrière-plan du bureau et le tour est joué et de sélectionner la bonne commande - l'explorateur de fichiers sera redémarré
Pour ajouter le menu contextuel Redémarrer l'explorateur dans Windows 11, procédez comme suit.
- Télécharger une archive ZIP en utilisant ce lien.
- Extrayez les fichiers REG dans n'importe quel emplacement de dossier de votre choix.
- Double-cliquez sur le fichier
ajouter le menu contextuel de l'explorateur de redémarrage.reg, et confirmez l'invite Contrôle de compte d'utilisateur. - Maintenant, faites un clic droit sur le bureau et cliquez sur Afficher plus d'options.
- Vous verrez le nouveau Redémarrer l'explorateur commander.

Utilisez le fichier d'annulation, supprimer redémarrer l'explorateur menu contextuel.reg, pour supprimer l'entrée du menu contextuel du bureau.
