Ajouter des effets 3D aux images avec des photos dans Windows 10
L'application Photos est une application universelle (Metro) préinstallée dans Windows 10. Il s'agit d'une application Store destinée à remplacer Windows Photo Viewer. Alors que les utilisateurs intéressés peuvent restaurer l'application de bureau classique, Windows Photo Viewer, ceux qui préfèrent utiliser Photos pourraient être intéressés à apprendre comment ajouter des effets 3D sympas aux images avec cette nouvelle application.
Publicité
L'application Photos intégrée permet de visualiser des images et d'effectuer des modifications de base. Sa vignette est épinglée dans le menu Démarrer. En outre, l'application est associée à la plupart des formats de fichiers image prêts à l'emploi. Photos offre des fonctionnalités très basiques pour afficher des images à partir du lecteur local de l'utilisateur ou du stockage en nuage OneDrive.
L'application Photos est livrée avec un ensemble d'effets 3D. La fonctionnalité est censée permettre aux utilisateurs d'ajouter des objets 3D et d'utiliser des effets avancés sur eux. La liste des effets est assez énorme. En voici quelques uns:
- Impact – Métal
- Impact – Sable
- Impact – Pierre
- Portail de science-fiction
- Explosion
- Mur laser
- Éclat de l'éclatement
- Boule au néon
- Pluie
- Colonne de fumée
- Etincelles électriques
- Poussière explosive
- Faisceau laser
- rayon de lumière
- Briller
- Des étincelles brillantes
- Mouches
- Feux d'artifice
- Nuage de pluie
- queue de comète
- Feu de camp
- Le coeur scintille
- L'étoile scintille
- Des bandes dessinées
- Neiger
- Flamme de bougie
- Arc-en-ciel scintille
- Tornade
- Poussière
- Nébuleuse
- feu violent
- Éclaboussure de couleur
- Pétales de rose
- Cascade
- Saetta
- Des bulles partout
- Mouvement atomique
- Impact avec des étincelles
- étincelles plasma
- Feuille d'automne
- Aurore
- Tempête De Neige
- Souffle bloqué
- Tireur de confettis
- Douche de confettis
- Lucioles
- Flocon de neige éclaté
- Volute de fumée
- L'objectif scintille
- Papillons
- Flocon de neige scintille
- Sonar
- scintillement
- ZZZ
- des ballons
- Lasers de fête
- Cercle d'énergie
Voici comment les appliquer.
Pour ajouter des effets 3D aux images avec Photos dans Windows 10, procédez comme suit.
- Ouvrez Photos. Sa vignette est épinglée par défaut dans le menu Démarrer.

- Ouvrez le fichier image que vous souhaitez recadrer.
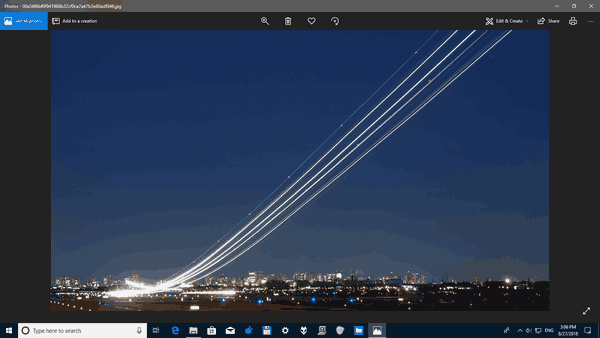
- Développer l'élément Modifier et créer dans la zone supérieure de la barre d'outils.
- Sélectionnez le Ajouter des effets 3D commande de la liste.

- Un nouveau flyout s'ouvrira sur la droite. Sélectionnez un effet que vous souhaitez appliquer. Je vais ajouter l'effet Neige à ma photo.

- Ajustez les options d'effet s'il en a. Certains effets sont livrés avec une variété d'options que vous pouvez modifier. Dans mon cas, je ne peux modifier le niveau sonore que pour l'effet Neige.
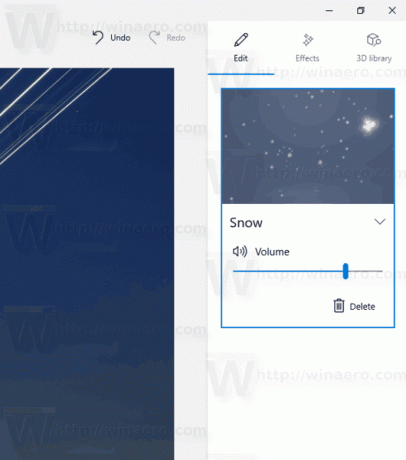
- L'application Photos permet de combiner plusieurs effets. Pour chaque effet, vous pouvez ajuster sa durée, sa taille et sa position. Sélectionnez simplement l'effet approprié dans le volet Modifier et déplacez-le sur l'image. Utilisez la chronologie sous l'image pour spécifier quand l'effet doit apparaître.

- Enfin, vous pouvez ajouter un objet 3D à partir du Bibliothèque 3D languette. On vous demandera peut-être de nommer votre profil public avant d'accéder à la bibliothèque en ligne.
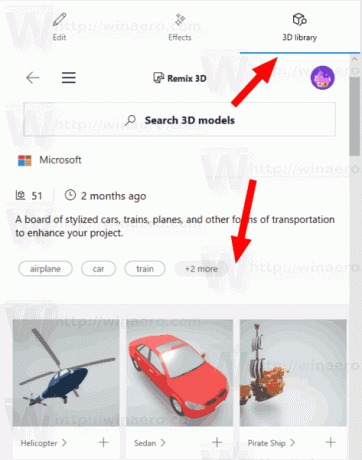 Vous y trouverez des effets 3D supplémentaires.
Vous y trouverez des effets 3D supplémentaires. - Une fois que vous avez ajouté tous les objets et effets, cliquez sur le bouton de lecture pour voir le résultat en action.

- Enregistrez l'image en cliquant sur le Sauvegarder une copie bouton.
Vous pouvez obtenir quelque chose comme ceci :
Astuce: vous pouvez abonnez-vous à notre chaîne YouTube.
C'est ça.
Articles Liés:
- Recadrer des images avec des photos dans Windows 10
- Ajouter des favoris dans les photos sous Windows 10
- Modifier l'apparence des vignettes dynamiques de l'application Photos dans Windows 10
- Activer le zoom avec la molette de la souris dans les photos sous Windows 10
- Options de l'application de sauvegarde et de restauration de photos dans Windows 10
- Comment marquer des personnes dans l'application Photos dans Windows 10
- Activer le thème sombre dans les photos sous Windows 10
- Exclure les images OneDrive des photos dans Windows 10
- Définir les photos comme économiseur d'écran dans Windows 10
- Désactiver la détection et la reconnaissance des visages dans les photos sous Windows 10
