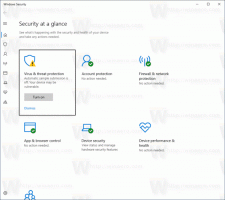Restaurer les raccourcis du Panneau de configuration classique vers le menu Win + X dans Windows 10
À partir de Windows 10 build 14942, Microsoft a remplacé les applets classiques du Panneau de configuration dans le menu Win+X par leurs homologues dans l'application Paramètres. Dans cet article, nous allons voir comment restaurer les bonnes vieilles applets et se débarrasser des pages Paramètres.
Publicité
Si vous avez installé l'une des dernières versions de Windows 10 "Redstone 2" à partir de zéro, de nombreux éléments de menu Win+X pointera vers des pages dans l'application Paramètres. Dans les versions de Windows 10 antérieures à 14942, ces éléments servaient à ouvrir les applets du Panneau de configuration classiques appropriées. Si vous n'êtes pas satisfait de ce changement, vous pouvez restaurer les raccourcis classiques comme décrit ci-dessous.
Au moment d'écrire ces lignes, il est possible de restaurer sans problème les commandes classiques du Panneau de configuration dans le menu Win + X. Cependant, gardez à l'esprit que Microsoft travaille activement à la suppression complète du Panneau de configuration de Windows 10. Ainsi, un jour, les applets classiques peuvent cesser de fonctionner et devenir inaccessibles.
J'ai préparé une archive avec toutes les commandes de menu classiques Win+X, que vous pouvez utiliser pour restaurer les applets. Il contient toutes les commandes qui ont été remplacées dans la dernière version de Windows 10 :
Choisissez les commandes que vous souhaitez restaurer et placez-les à l'emplacement Win+X, comme indiqué ci-dessous.
- Téléchargez l'archive à partir d'ici: Télécharger les commandes de menu classiques Win + X
- Extrayez-les dans n'importe quel dossier.


Le contenu de l'archive ne sont que des raccourcis organisés dans deux dossiers nommés "Groupe 3" et "Groupe 2" selon la structure du menu Win+X.


- Débloquez tous les fichiers à la fois dans les dossiers extraits Groupe 2 et Groupe 3 comme décrit ici :
Débloquer par lots les fichiers téléchargés depuis Internet sous Windows 10

- Ouvrez une nouvelle fenêtre de l'explorateur de fichiers et pointez-la vers l'emplacement suivant :
%LocalAppdata%\Microsoft\Windows\WinX
Tapez cet emplacement dans la barre d'adresse de l'explorateur de fichiers pour ouvrir directement le dossier de destination. Voir la capture d'écran suivante.

- Sauvegardez le contenu de ce dossier afin de pouvoir restaurer les raccourcis Paramètres au cas où vous changeriez d'avis à l'avenir. Sélectionnez et copiez tous les éléments du dossier Win+X dans un autre dossier de votre lecteur de disque.



- Mettez les raccourcis souhaités que vous souhaitez restaurer à partir du dossier "Groupe 3" extrait dans le dossier
%LocalAppdata%\Microsoft\Windows\WinX\Groupe 3
Par exemple, pour que "Programmes et fonctionnalités" ouvre l'applet classique du Panneau de configuration, copiez le fichier "10 - Programmes et Fonctionnalités" du dossier où vous avez extrait l'archive dans le dossier %LocalAppdata%\Microsoft\Windows\WinX\Group 3.


- Confirmez l'invite "Remplacer le fichier dans la destination" si demandé. Dans mon cas, j'ai coupé les raccourcis Paramètres et copié les raccourcis d'applet classiques dans le dossier de destination.
- Maintenant, se déconnecter depuis votre compte Windows 10 ou simplement redémarrer l'explorateur.

Vous avez terminé. Désormais, le menu Win + X contiendra toutes les commandes classiques du Panneau de configuration que vous remettez en place !
Regardez la vidéo suivante pour voir l'astuce en action et abonnez-vous à Winaero sur YouTube:



Vous pouvez également personnaliser le menu Win + X en utilisant mon application gratuite Éditeur de menu Win + X. Il vous permettra de prendre le contrôle total du contenu du menu Win+X. Vous pouvez l'utiliser pour supprimer n'importe quel élément existant et y ajouter n'importe quelle application, applet du Panneau de configuration ou dossier shell Windows.
Par exemple, vous pouvez ajouter l'applet Paramètres UAC classique au menu Win+X comme suit.
Cliquez sur le bouton déroulant "Ajouter un programme". Dans le sous-menu qui apparaît, sélectionnez "Ajouter un programme".
La boîte de dialogue Ouvrir un fichier apparaîtra, sélectionnez-y le fichier suivant :
C:\Windows\System32\UserAccountControlSettings.exe
L'application vous demandera de nommer l'élément que vous allez ajouter. Saisissez le nom souhaité, par exemple « Paramètres UAC » :
Maintenant, cliquez sur le bouton "Redémarrer l'explorateur" pour faire apparaître le nouvel élément dans le menu Win+X :
Ouvrez le menu Win + X et vous verrez un nouvel élément Paramètres UAC, que vous pouvez commencer à utiliser immédiatement.
C'est ça.