Ajouter un menu de personnalisation classique dans Windows 10 build 10074
Comme vous le savez peut-être déjà, Microsoft abandonné l'apparence classique (personnalisation) et l'interface utilisateur des thèmes dans Windows 10 car certains de ces paramètres sont déplacés vers l'application Settings Modern. Si vous préférez les bonnes vieilles options de personnalisation classiques, je voudrais vous montrer comment ajouter un menu en cascade pour le bureau. Tous les éléments de ce menu ouvriront les options d'apparence classiques. Certaines commandes intégrées peuvent être utilisées pour accéder aux options d'apparence classiques de Windows 10. Au moment d'écrire ces lignes, toutes ces commandes fonctionnent dans Windows 10 build 10074, qui est la dernière version d'aperçu publique de Windows 10. Ces commandes peuvent être saisies dans le Gagner + R dialogue.
Certaines commandes intégrées peuvent être utilisées pour accéder aux options d'apparence classiques de Windows 10. Au moment d'écrire ces lignes, toutes ces commandes fonctionnent dans Windows 10 build 10074, qui est la dernière version d'aperçu publique de Windows 10. Ces commandes peuvent être saisies dans le Gagner + R dialogue.
Les commandes sont les suivantes :
-
Économiseur d'écran
La commande suivante peut être utilisée pour ouvrir les paramètres de l'économiseur d'écran :rundll32.exe shell32.dll, Control_RunDLL desk.cpl, économiseur d'écran, @screensaver

-
Des sons
La commande suivante peut être utilisée pour ouvrir les préférences de sons :Publicité
rundll32.exe shell32.dll, Control_RunDLL mmsys.cpl ,2
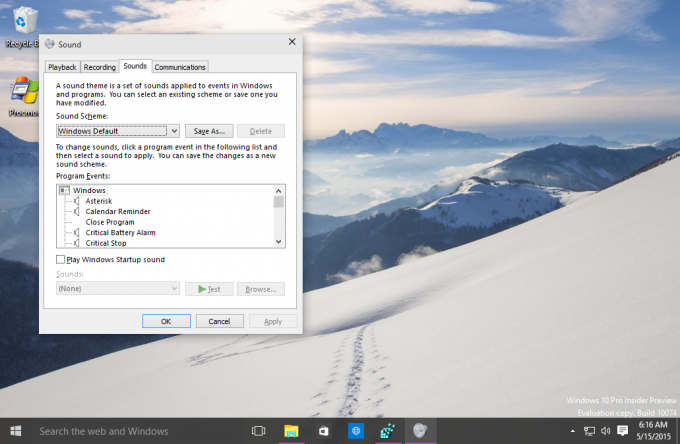
Astuce: obtenez de nouveaux sons de Windows 10 ICI. -
Fond d'écran
Utilisez la commande suivante pour ouvrir les paramètres d'arrière-plan du bureau :shell explorer.exe {ED834ED6-4B5A-4bfe-8F11-A626DCB6A921} -Microsoft. Personnalisation\pageFond d'écran
-
Icônes du bureau
Pour personnaliser les icônes du bureau, exécutez la commande suivante :rundll32 shell32.dll, Control_RunDLL desk.cpl,, 0

-
Couleur de la fenêtre
Pour ouvrir les options de couleur de fenêtre habituelles, exécutez la commande suivante :shell explorer.exe {ED834ED6-4B5A-4bfe-8F11-A626DCB6A921} -Microsoft. Personnalisation\pageColorisation
C'est une bonne idée d'ajouter ces commandes au menu contextuel du bureau pour un accès rapide. Vous pouvez les ajouter à un sous-menu "Apparence" qui regroupera tous les éléments :
 Pour l'obtenir, appliquez le réglage de registre suivant :
Pour l'obtenir, appliquez le réglage de registre suivant :
Éditeur de registre Windows version 5.00; ; Créé par https://winaero.com.; [HKEY_CLASSES_ROOT\DesktopBackground\Shell\Appearance] "MUIVerb"="Apparence" "SubCommands"="Papier peint; Couleurs; Des sons; Économiseur d'écran; Icônes" "icon"="desk.cpl" "Position"="Bas" [HKEY_LOCAL_MACHINE\SOFTWARE\Microsoft\Windows\CurrentVersion\Explorer\CommandStore\shell\Screensaver] @="Écran de veille" "Position"="Bas" "Icon"="desk.cpl" [HKEY_LOCAL_MACHINE\SOFTWARE\Microsoft\Windows\CurrentVersion\Explorer\CommandStore\shell\Screensaver\Command] @="rundll32.exe shell32.dll, Control_RunDLL desk.cpl, économiseur d'écran, @screensaver" [HKEY_LOCAL_MACHINE\SOFTWARE\Microsoft\Windows\CurrentVersion\Explorer\CommandStore\shell\Sounds] @="Sons" "Position"="Bas" "Icon"="mmsys.cpl" [HKEY_LOCAL_MACHINE\SOFTWARE\Microsoft\Windows\CurrentVersion\Explorer\CommandStore\shell\Sounds\Command] @="rundll32.exe shell32.dll, Control_RunDLL mmsys.cpl ,2" [HKEY_LOCAL_MACHINE\SOFTWARE\Microsoft\Windows\CurrentVersion\Explorer\CommandStore\shell\Wallpaper] @="Arrière-plan du bureau" "Icon"="%SystemRoot%\\System32\\desk.cpl" "Position"="Bas" [HKEY_LOCAL_MACHINE\SOFTWARE\Microsoft\Windows\CurrentVersion\Explorer\CommandStore\shell\Wallpaper\Command] @="explorateur.exe shell{ED834ED6-4B5A-4bfe-8F11-A626DCB6A921} -Microsoft. Personnalisation\pageWallpaper" [HKEY_LOCAL_MACHINE\SOFTWARE\Microsoft\Windows\CurrentVersion\Explorer\CommandStore\shell\Icons] @="Icônes du bureau" "Icon"="%SystemRoot%\\System32\\desk.cpl" "Position"="Bas" [HKEY_LOCAL_MACHINE\SOFTWARE\Microsoft\Windows\CurrentVersion\Explorer\CommandStore\shell\Icons\Command] @="rundll32 shell32.dll, Control_RunDLL desk.cpl,, 0" [HKEY_LOCAL_MACHINE\SOFTWARE\Microsoft\Windows\CurrentVersion\Explorer\CommandStore\shell\Colors] @="Couleur de la fenêtre" "Icon"="%SystemRoot%\\System32\\desk.cpl" "Position"="Bas" [HKEY_LOCAL_MACHINE\SOFTWARE\Microsoft\Windows\CurrentVersion\Explorer\CommandStore\shell\Colors\command] @="explorateur.exe shell{ED834ED6-4B5A-4bfe-8F11-A626DCB6A921} -Microsoft. Personnalisation\pageColorisation"
J'ai fait un tweak de registre prêt à l'emploi pour vous. L'ajustement Annuler est inclus. Vous pouvez le télécharger ici:
Télécharger le tweak de registre prêt à l'emploi
N'oubliez pas que ces commandes peuvent cesser de fonctionner à tout moment, car Microsoft pourrait tôt ou tard supprimer les bits d'apparence classique de Windows 10.

