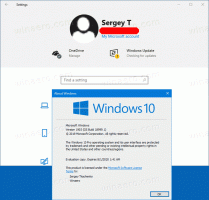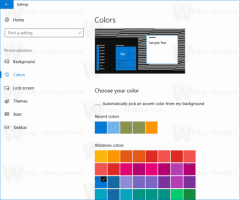Ajouter Afficher le raccourci du bureau à la barre des tâches dans Windows 11
Vous pouvez ajouter le raccourci Afficher le bureau à la barre des tâches dans Windows 11. Il sera similaire au bouton que l'on pourrait trouver dans la barre des tâches de Windows XP et Windows Vista. Avant Windows 7, toutes les versions de Windows avaient un raccourci spécial à côté du bouton du menu Démarrer. Il permettait aux utilisateurs d'afficher le bureau et de minimiser toutes les fenêtres en un seul clic.
Publicité
Dans Windows 7, Microsoft a supprimé ce raccourci. Au lieu de cela, la société a introduit un nouveau bouton dans le coin inférieur droit de l'écran. Ce bouton fait partie de chaque version depuis Windows 7.
Pourtant, certains utilisateurs peuvent préférer l'ancienne façon d'afficher le bureau. Le nouveau bouton est très petit et n'a pas un aspect proéminent.
En outre, dans Windows 11, Microsoft a en quelque sorte rendu plus difficile d'atteindre le bon endroit pour minimiser toutes les applications, sans parler de la difficulté d'appuyer sur le bouton sur les tablettes Windows.
Pour ajouter le raccourci Afficher le bureau à la barre des tâches de Windows 11, vous devez créer un raccourci simple contenant une commande spéciale. Voici comment le créer.
Ajouter le raccourci Afficher le bureau à la barre des tâches de Windows 11
- Cliquez avec le bouton droit n'importe où sur le bureau et sélectionnez Nouveau > Raccourci.

- Dans une nouvelle fenêtre, collez la commande suivante dans le champ "Tapez l'emplacement de l'élément":
shell explorer.exe{3080F90D-D7AD-11D9-BD98-0000947B0257}.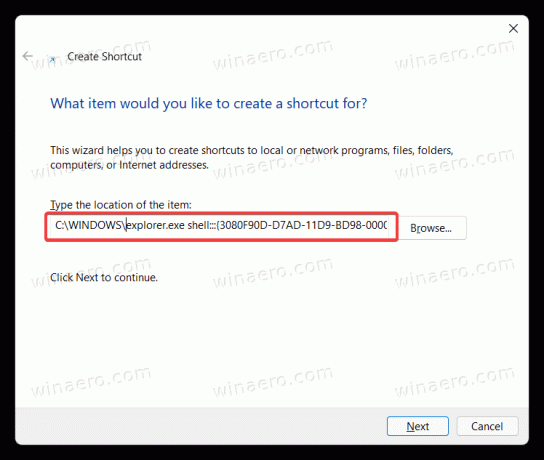
- Cliquez sur Prochain, puis nommez votre raccourci comme "Montrer bureau".

- Cliquez sur Finir pour enregistrer le raccourci.
- Maintenant, cliquez avec le bouton droit sur le raccourci nouvellement créé et sélectionnez Propriétés.
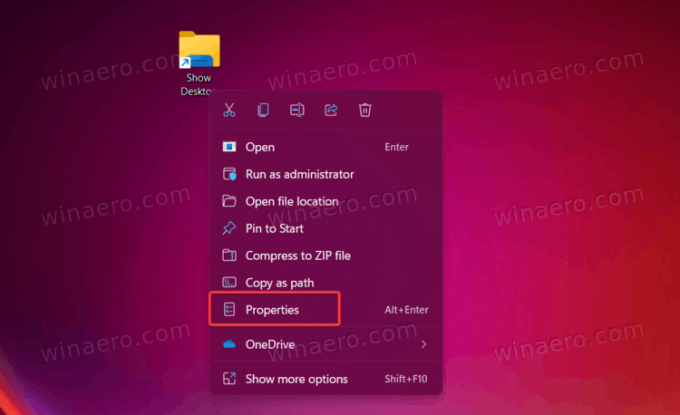
- Cliquez sur Changer l'icône.
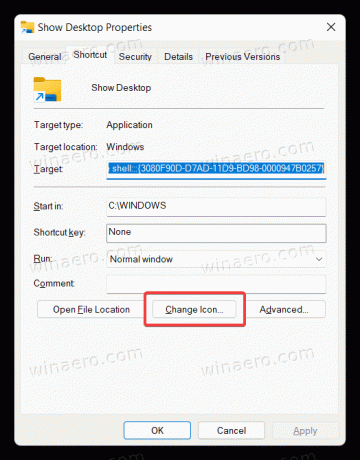
- Sélectionnez une icône "Bureau" dans le fichier c:\windows\system32\imageres.dll. Cliquez sur OK pour enregistrer les modifications.
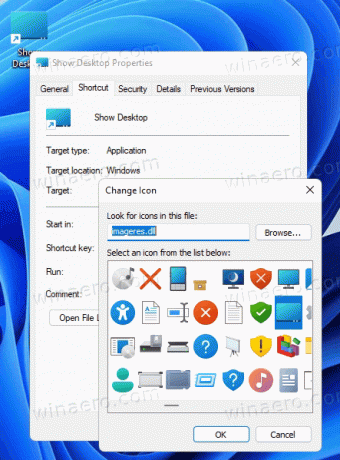
- Vous devez maintenant épingler le raccourci dans la barre des tâches. Cliquez avec le bouton droit sur le raccourci et sélectionnez Afficher plus d'options.
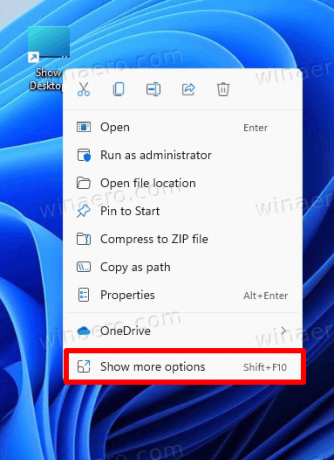
- Cliquez sur Épingle à la barre des tâches.
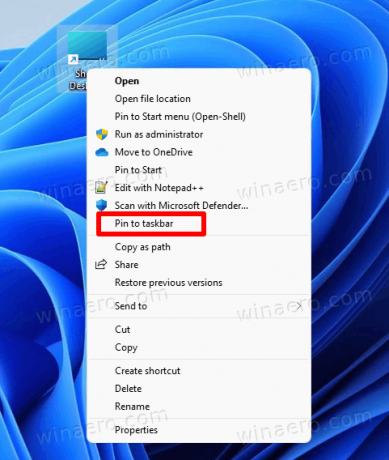
- Maintenant, faites glisser l'icône vers la gauche ou sélectionnez n'importe quel autre endroit que vous aimez. Notez que Windows 11 utilise par défaut la barre des tâches centrée, vous voudrez peut-être savoir comment désactiver la barre des tâches centrée dans Windows 11.

Vous pouvez maintenant réduire toutes les fenêtres et afficher le bureau dans Windows 11 en utilisant le raccourci nouvellement créé dans la barre des tâches. Notez que cliquer à nouveau sur l'icône ramène toutes les fenêtres réduites.
Vous pouvez également créer un tel raccourci avec Winaero Tweaker. Voici comment.
Créer un raccourci sur le bureau avec Winaero Tweaker
- Téléchargez l'application à partir d'ici et installez-la.
- Lancez-le et allez à Raccourcis \ CLSID raccourcis sur la gauche.
- A droite, cliquez sur le Sélectionnez les dossiers shell... bouton.
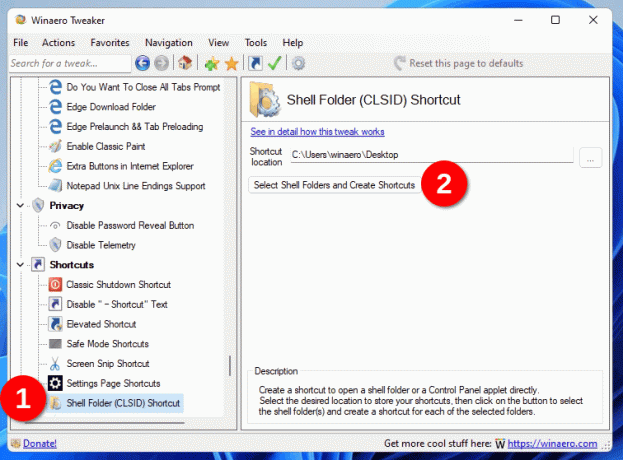
- Dans la zone de recherche de la boîte de dialogue suivante, tapez
bureau. - Cochez l'entrée "Afficher le bureau".

- Vous avez maintenant le classique Montrer bureau raccourci qui conserve même l'icône classique. Faites un clic droit dessus et sélectionnez Afficher plus d'options > Épingler à la barre des tâches pour l'ajouter à la barre des tâches.

Les deux raccourcis sont identiques. La seule différence, ce sont les icônes. Ce dernier utilise l'icône classique "par défaut" de la explorer.exe déposer. Celui que vous avez créé peut avoir une icône différente. Quoi qu'il en soit, vous pouvez personnaliser l'icône de l'un de ces deux raccourcis et la définir sur n'importe quelle image de votre choix.
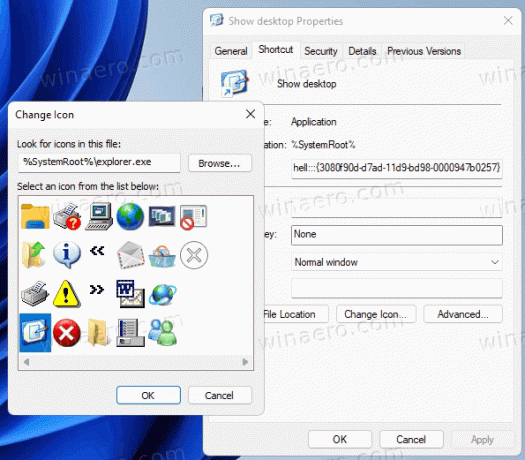
Les deux raccourcis utilisent la même commande d'explorateur. C'est ce qu'on appelle la "commande shell". Les commandes Shell existent dans toutes les versions modernes de Windows et peuvent être utilisées pour lancer des outils intégrés, des dossiers système, des applets de panneau de configuration et des emplacements virtuels. Vous trouverez la liste complète des commandes shell dans Windows 11 dans ce post.
Télécharger des raccourcis prêts à l'emploi
Vous pouvez gagner du temps et télécharger les raccourcis prêts à l'emploi que vous pouvez utiliser directement. Téléchargez l'archive ZIP et extrayez-la dans le dossier de votre choix.
Télécharger des raccourcis
Maintenant, épinglez le raccourci « moderne » ou classique Afficher le bureau dans la barre des tâches et profitez du plus gros bouton disponible dans la barre des tâches.