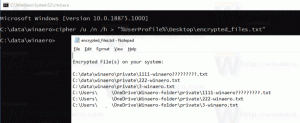Ajoutez des recherches Chrome personnalisées pour la barre d'adresse pour gagner du temps
Google Chrome a une fonctionnalité intéressante depuis ses premières versions, qui vous permet de rechercher à partir de la barre d'adresse, de personnaliser les moteurs de recherche et leurs mots-clés et de définir vos propres recherches. En utilisant cette fonctionnalité, vous pouvez gagner beaucoup de temps et accélérer vos tâches quotidiennes liées à la recherche. Dans cet article, nous verrons comment vous pouvez définir et utiliser vos propres recherches dans Google Chrome avec quelques exemples populaires.
Publicité
Pour définir votre propre mot-clé de moteur de recherche, vous devez ouvrir le navigateur Chrome et saisir le texte suivant dans sa barre d'adresse :
chrome://settings/searchEngines
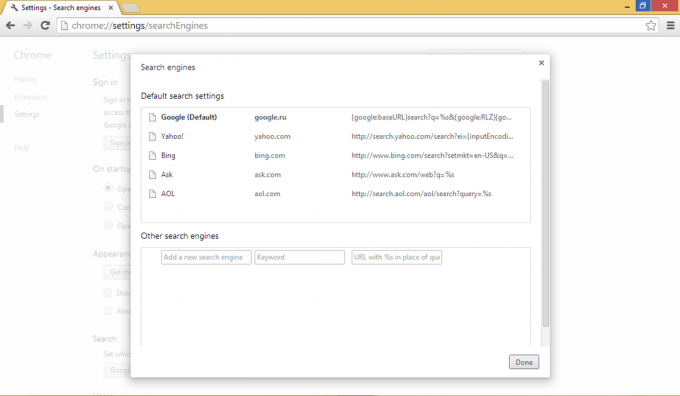
Sous le Autres moteurs de recherche section, vous pouvez entrer n'importe quel service en ligne tiers doté d'un champ de recherche et définir un raccourci dans la barre d'adresse pour celui-ci. Cela peut être extrêmement utile et permet de gagner beaucoup de temps. Par exemple, ajoutons le service Web Google Translate pour traduire directement le contenu de la barre d'adresse de l'anglais vers l'italien.
- Saisissez le texte « traduction en italien » comme nouveau nom de moteur de recherche. Le nom peut être n'importe quoi descriptif.
- Entrer 'ce' comme raccourci
- Saisissez la ligne suivante dans le champ URL :
http://translate.google.ru/#en|it|%s

- Cliquez sur Terminé.
A partir de maintenant, lorsque vous entrez 'c'est quelque chose' dans la barre d'adresse de Google Crhome, il ouvrira la page avec le texte qui est déjà traduit en italien !
Par exemple, saisissez ce qui suit :
ça pain
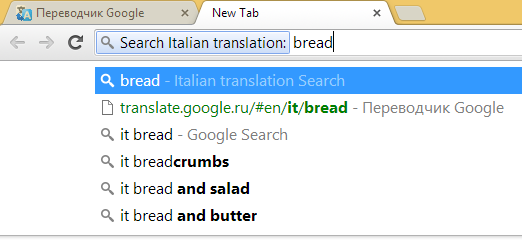
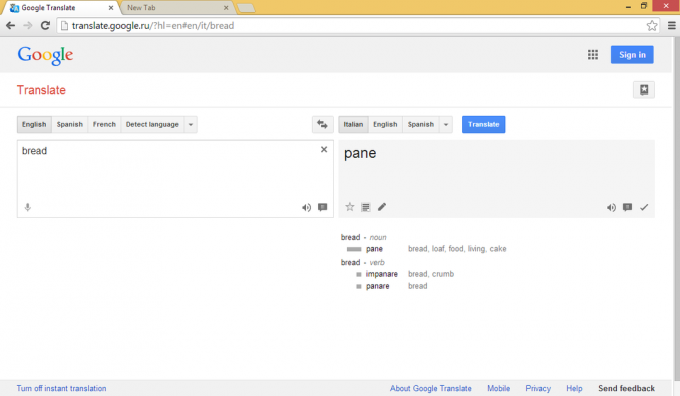
Voici quelques autres alias utiles que vous pouvez ajouter à votre navigateur Chrome (nom, alias, format d'url) :
- Wikipédia w http://en.wikipedia.org/wiki/Special: Chercher? recherche=%s
- Google images img http://images.google.com/images? hl=fr&source=imghp&q=%s&btnG=Recherche+Images&gbv=2&aq=f&aqi=&aql=&oq=
- Applications Google Play application https://play.google.com/store/search? c=applications&q=%s
- canard canard aller ddg https://duckduckgo.com/?q=%s
C'est ça! Vous pouvez maintenant ouvrir un article Wikipedia sur un sujet ou voir des images à l'aide de Google Images directement à partir de la barre d'adresse en tapant w