Comment désactiver le ruban dans l'explorateur Windows 10
Dans Windows 8, Microsoft a introduit le ruban dans l'Explorateur Windows afin que les nombreuses commandes de l'Explorateur puissent être affichées de manière plus visible lorsque vous en avez besoin. Windows 10 a hérité de la fonctionnalité Ruban de l'explorateur de fichiers. Il y a beaucoup d'utilisateurs qui n'aiment pas le Ruban et préfèrent utiliser la barre d'outils classique de l'Explorateur Windows 7. Bien qu'il soit possible de récupérer la barre de commandes et la barre de menus dans Windows 10 à l'aide de méthodes non officielles, aucune option n'est prise en charge pour cela dans les paramètres de l'Explorateur de fichiers. Dans cet article, nous verrons comment désactiver le Ruban dans Windows 10 et récupérer l'ancienne barre de menu.
Publicité
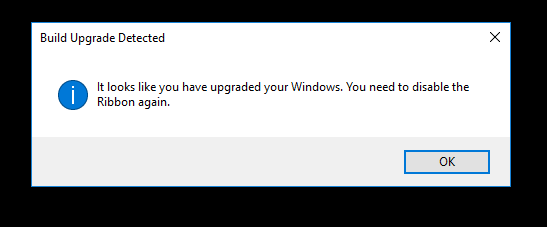 Cela résout le problème « écran noir » pour les utilisateurs qui ont effectué la mise à niveau à partir des versions antérieures de Windows.
Cela résout le problème « écran noir » pour les utilisateurs qui ont effectué la mise à niveau à partir des versions antérieures de Windows.Mon logiciel gratuit, Ribbon Disabler, vous permet d'activer et de désactiver l'interface utilisateur du ruban dans l'explorateur de fichiers en un seul clic. C'est le meilleur moyen de se débarrasser du ruban dans Windows 10. Voici:
- Télécharger Désactivation du ruban: Cliquez ici pour télécharger.
- Extrayez l'archive ZIP. Vous y trouverez deux versions de l'application. Si vous exécutez Windows 10 64 bits, utilisez l'application du dossier x64, sinon utilisez l'application du dossier x86. Si vous ne savez pas quelle édition de Windows vous utilisez (x86 ou x64), faites un clic droit sur "Ce PC" et cliquez sur Propriétés pour qu'il vous montre si votre Windows est 32 bits ou 64 bits.
- Exécutez "Ribbon Disabler2.exe" et cliquez sur le bouton "Désactiver l'explorateur de ruban". Confirmez l'invite UAC.
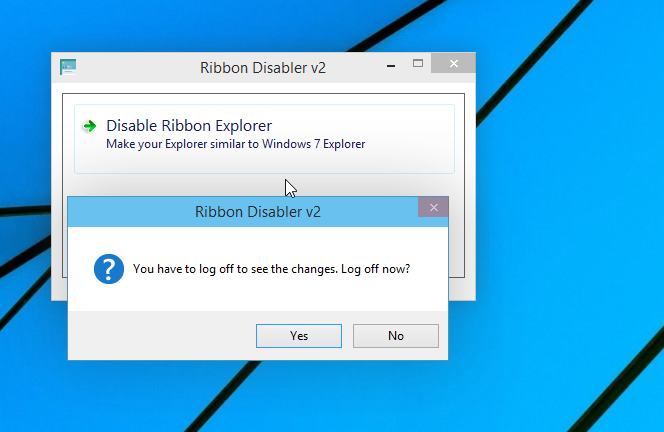
Lorsqu'il vous demande de vous déconnecter, cliquez sur « oui ». - Reconnectez-vous à Windows et le tour est joué - le ruban aura disparu :
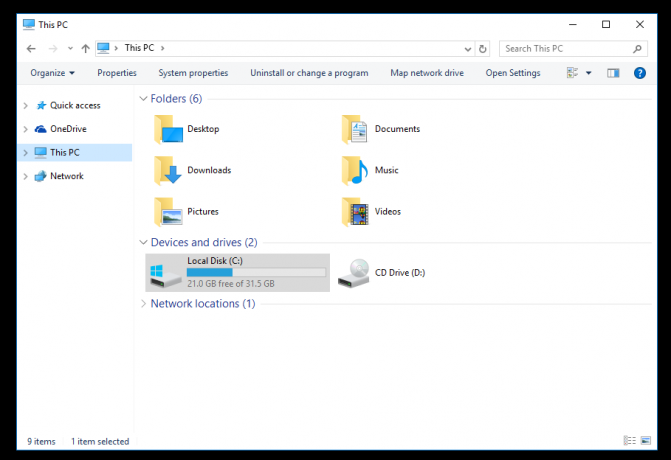
Vous avez terminé. Pour restaurer le ruban, exécutez à nouveau Ribbon Disabler et cliquez sur Activer l'explorateur de ruban.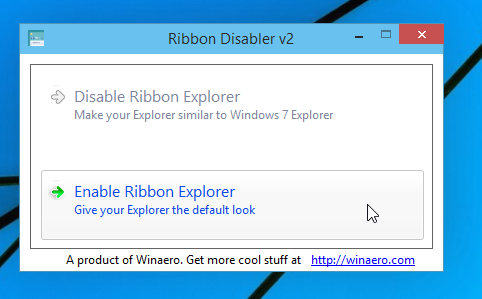
Déconnectez-vous lorsque vous y êtes invité et reconnectez-vous. Le ruban sera activé.

