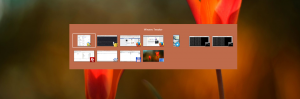Comment activer DNS sur HTTPS dans Windows 10
Vous pouvez activer DNS sur HTTPS dans Windows 10 (DoH) dans Windows 10 en utilisant l'une des méthodes disponibles dans le système d'exploitation, y compris les paramètres et le registre. DNS-over-HTTPS est un protocole Web relativement récent. Son objectif principal est d'augmenter la confidentialité et la sécurité des utilisateurs en empêchant l'écoute et la manipulation des données DNS par attaques de type man-in-the-middle en utilisant le protocole HTTPS pour crypter les données entre le client DoH et le DNS basé sur DoH résolveur.
Le plan pour prendre en charge DoH dans Windows 10 a été révélé avec un certain nombre de principes que Microsoft va utiliser lors de l'implémentation de la fonctionnalité dans le système d'exploitation. Microsoft prévoyait de mettre en œuvre la prise en charge du cryptage du trafic DNS en 2019, mais les utilisateurs n'ont pu essayer cette nouvelle fonctionnalité qu'en 2020. Ainsi, Windows 10 Build 19628 a été la première version à inclure le support DoH.
Cet article vous montrera comment activer et configurer la fonctionnalité DNS sur HTTPS (DoH) sur Windows 10.
Activer DNS sur HTTPS dans Windows 10
- Ouvrez le Application de paramètres. Vous pouvez appuyer sur Gagner + je pour l'ouvrir plus rapidement.
- Aller vers Réseau et Internet > État.
- Cliquer sur Propriétés.
- Sur la page suivante, cliquez sur le Éditer bouton sous Paramètres DNS.
- Sélectionner Manuel.
- Spécifiez les serveurs DNS qui prennent en charge DoH (voir la liste dans le chapitre suivant).
- Sélectionner Chiffré uniquement (DNS sur HTTPS) du Dans le Cryptage DNS préféré menu déroulant pour chacun des serveurs.
- Si vous utilisez IPv6 DNS, répétez l'étape précédente pour sa configuration.
- Enfin, cliquez sur le sauvegarder bouton.
Vous avez terminé. Pour constater que DoH fonctionne réellement, faites défiler le contenu de la page des paramètres réseau vers le bas. Vous devriez voir « Crypté » à côté du adresse DNS valeur sur le Propriétés page.
La liste des serveurs DNS publics prenant en charge le cryptage se trouve dans le tableau ci-dessous.
La liste des serveurs compatibles DoH
Vous pouvez utiliser les serveurs DNS publics sur HTTPS suivants.
| Propriétaire du serveur | Adresses IPv4 | Adresses IPv6 |
| Cloudflare | 1.1.1.1. 1.0.0.1 |
2606:4700:4700::1111. 2606:4700:4700::1001 |
| 8.8.8.8. 8.8.4.4 |
2001:4860:4860::8888. 2001:4860:4860::8844 |
|
| Quad9 | 9.9.9.9. 149.112.112.112 |
2620:fe:: fe. 2620:fe:: fe: 9 |
Cependant, si votre version de Windows 10 ne permet pas d'activer DNS sur HTTPS dans les paramètres, par ex. les options sont manquantes, vous pouvez appliquer un ajustement du Registre pour faire de même. C'est une méthode alternative à l'application Paramètres.
Activer DNS sur HTTPS dans le registre
- Ouvrez le Éditeur de registre. Appuyez sur Win + R et tapez
regeditdans la zone Exécuter. - Accédez à la clé de registre suivante.
HKEY_LOCAL_MACHINE\SYSTEM\CurrentControlSet\Services\Dnscache\Parameters. - A droite, modifiez ou créez une nouvelle valeur DWORD 32 bits Activer AutoDoh.
- Définissez sa valeur sur
2. - Redémarrez Windows 10.
Cela activera DNS sur HTTPS, de sorte que Windows 10 commencera à envoyer et à recevoir du trafic DNS via des serveurs sécurisés et cryptés. Cependant, vous devez remplacer l'adresse du serveur DNS par une adresse du tableau mentionné ci-dessus. Voici comment vous pouvez définir une adresse de serveur DNS.
Changer l'adresse du serveur après avoir activé DoH
- Ouvrez le Panneau de configuration classique. Appuyez sur Win + R et tapez
contrôlerdans la zone Exécuter, puis appuyez sur Entrer. - Aller à Panneau de configuration\Réseau et Internet\Centre Réseau et partage.
- A droite, cliquez sur Modifier les propriétés de l'adaptateur.
- Dans le Les connexions de réseau fenêtre, double-cliquez sur votre connexion réseau.
- Cliquez sur Propriétés dans la fenêtre suivante.
- Dans Propriétés de l'adaptateur, sélectionnez le Protocole Internet version 4 (TCP/IPv4) l'entrée, et cliquez sur le Propriétés bouton.
- Sélectionnez l'option "Utilisez les adresses de serveur DNS suivantes :" sur le Général languette. Entrez l'adresse du serveur DNS qui prend en charge DoH.
- Si votre configuration réseau inclut IPv6, spécifiez les serveurs IPv6 pour le Protocole Internet version 6 (TCP/IPv6) option.
- Cliquez sur d'accord pour appliquer le changement.
Vous avez terminé.
Enfin, vous pouvez vérifier si DNS sur HTTPS fonctionne pour vous après avoir appliqué le réglage du Registre et les modifications mentionnées ci-dessus. Vous pouvez vérifier qu'il fonctionne en ne voyant plus le trafic DNS en texte brut de votre appareil.
Vérifiez que vos paramètres DNS sur HTTPS fonctionnent
- Ouvrir un invite de commande en tant qu'administrateur.
- Tapez et exécutez la commande suivante pour réinitialiser le filtre de trafic réseau:
filtre pktmon supprimer. - Tapez et exécutez la commande suivante pour ajouter un filtre de trafic pour le port 53, le port DNS classique utilise:
filtre pktmon ajouter -p 53. - Exécutez la commande suivante pour démarrer une journalisation du trafic en temps réel:
pktmon start --etw -m en temps réel. - Tous les paquets du port 53 seront imprimés sur la ligne de commande. Si DoH fonctionne, vous ne devriez pas voir de trafic ici.
C'est ça.
Articles Liés:
- Activer DNS sur HTTPS dans Microsoft Edge
- Comment activer DNS sur HTTPS (DoH) dans Opera
- Activer DNS sur HTTPS dans Chrome (DoH)
- Activer DNS sur HTTPS dans Firefox