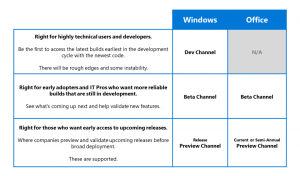Comment redémarrer correctement le shell Explorer sous Windows
Windows propose plusieurs méthodes secrètes pour quitter le shell de l'explorateur. Ils peuvent être utiles lorsque vous apportez des modifications au registre qui affectent Explorer ou pour les développeurs de shell lors du test des extensions de shell. Au cas où vous ne les connaissiez pas, aujourd'hui je vais les partager avec vous.
Pourquoi vous voudrez peut-être redémarrer l'explorateur
Il existe plusieurs raisons pour lesquelles vous souhaiterez peut-être quitter le shell Explorer et le redémarrer, telles que :
- Vous essayez de désinstaller certains logiciels avec des extensions shell, par ex. WinRAR. Si vous quittez Explorer, toutes les extensions de shell seront déchargées du shell et seront proprement supprimées par le programme de désinstallation. Tous les fichiers verrouillés pour être utilisés par le processus Explorer.exe seront libérés.
- Si vous avez appliqué un ajustement qui vous oblige à vous déconnecter et à vous reconnecter, dans la plupart des cas, il suffit de redémarrer le shell.
Voyons comment cela peut être fait.
Publicité
Méthode 1: utilisez l'élément de menu contextuel secret « Quitter l'explorateur » de la barre des tâches ou du menu Démarrer
Sous Windows 8, appuyez et maintenez Ctrl+Maj touches de votre clavier et faites un clic droit sur une zone vide de la barre des tâches. Viola, vous venez d'accéder à un élément de menu contextuel masqué: "Quitter l'explorateur".

Windows 10 a une option similaire "Quitter l'explorateur" pour la barre des tâches.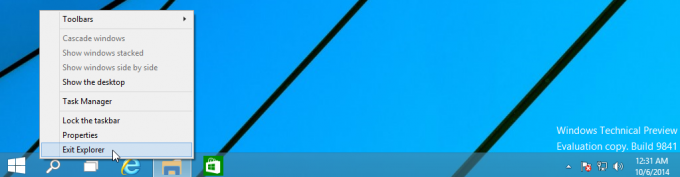
De plus, il a la même commande "Quitter l'explorateur" dans le menu contextuel du menu Démarrer, que Windows 7 avait l'habitude d'avoir :
- Ouvrez le menu Démarrer de Windows 10.
- Appuyez et maintenez Ctrl + Maj touches et faites un clic droit sur le menu Démarrer.
- L'élément supplémentaire apparaîtra dans le menu contextuel, à partir de là, vous pouvez quitter correctement le shell Explorer :

Sous Windows 7 et Vista, vous pouvez maintenir enfoncées les touches Ctrl+Maj et faire un clic droit sur une zone vide du menu Démarrer pour accéder à "Quitter l'explorateur".
Pour redémarrer Explorer, appuyez sur Ctrl+Maj+Échap pour démarrer le gestionnaire de tâches et utilisez Fichier -> Nouvelle tâche élément de menu dans le Gestionnaire des tâches. Taper Explorateur dans le "Créer une nouvelle tâche" boîte de dialogue et appuyez sur Entrée.
Méthode 2: utilisez la méthode secrète pour quitter l'explorateur via la boîte de dialogue d'arrêt classique
Sélectionnez n'importe quoi sur votre bureau, par ex. n'importe quel raccourci, puis appuyez sur Alt+F4. Les "Fermez Windows" La boîte de dialogue s'affichera.
Appuyez et maintenez Ctrl+Alt+Maj touches de votre clavier et cliquez sur le bouton « Annuler » :
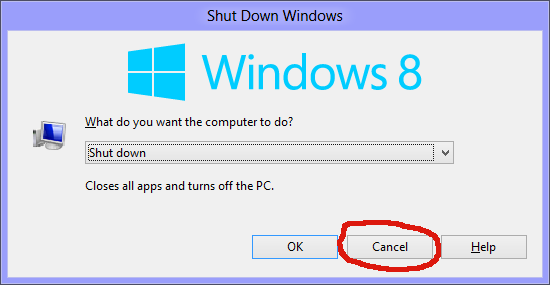
Cela quittera également le shell Windows. Pour redémarrer l'explorateur, appuyez sur Ctrl+Maj+Esc pour démarrer le Gestionnaire des tâches et utilisez Fichier -> Nouvelle tâche élément de menu dans le Gestionnaire des tâches. Taper Explorateur dans le "Créer une nouvelle tâche" boîte de dialogue et appuyez sur Entrée.
Remarque: cette méthode fonctionne également dans toutes les versions précédentes de Windows, jusqu'à Windows 95, lorsque NewShell a été introduit.
Méthode 3: utilisez le gestionnaire de tâches de Windows 8, Luke
Ouvrez votre gestionnaire de tâches Windows 8 en utilisant Ctrl+Maj+Échap clés. Notez que si vous avez restauré le bon vieux gestionnaire de tâches classique en utilisant l'un de nos conseils précédents, vous ne pourrez pas utiliser cette méthode.
Recherchez l'application "Windows Explorer" dans l'onglet "Processus". Sélectionnez-le. Le bouton "Terminer la tâche" dans le coin inférieur droit se transformera en "Redémarrer". Ou faites un clic droit sur "Windows Explorer", et choisissez Redémarrer.
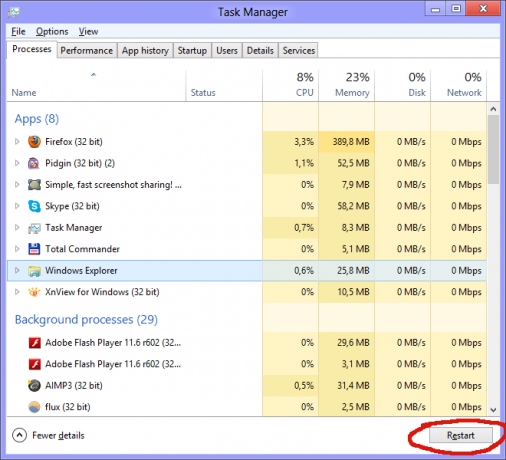
Méthode 4: Tuez-les tous
Il existe un outil de ligne de commande « taskkill » dans Windows qui vous permet de tuer des processus. Pour tuer Explorer, la ligne de commande doit être la suivante :
taskkill /IM explorer.exe /F
JE SUIS ici signifie Nom de l'image, et F signifie Obliger. Pour redémarrer l'explorateur, appuyez sur Ctrl+Maj+Esc pour démarrer "Gestionnaire de tâches, ouvrez le menu Fichier -> Nouvelle tâche. Tapez Explorer dans la boîte de dialogue "Créer une nouvelle tâche" et appuyez sur Entrée.
Astuce: vous pouvez combiner les commandes Taskkill et Explorer.exe sur une seule ligne pour effectuer un redémarrage du shell Windows. Utilisez la commande suivante dans le fichier batch ou dans la fenêtre de commande :
taskkill /IM explorer.exe /F & explorer.exe
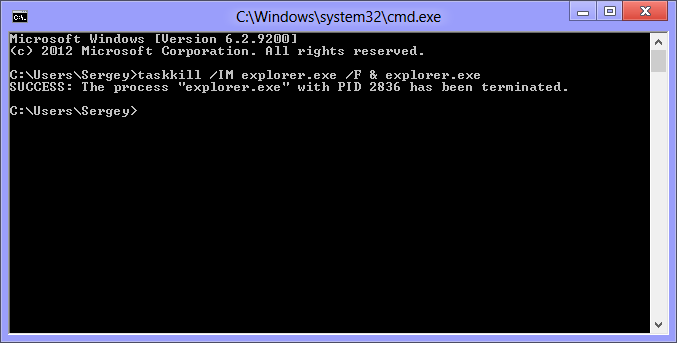
C'est la pire méthode de toutes, car elle ferme l'explorateur de force. Chaque fois que vous utilisez taskkill, Explorer n'enregistrera pas ses paramètres, par ex. disposition des icônes sur le bureau. Évitez de l'utiliser et utilisez les trois premières méthodes mentionnées ci-dessus.
Vous pouvez voir les quatre méthodes dans la vidéo suivante :