Comment télécharger et installer Windows 10 21H1
Vous pouvez utiliser un certain nombre de méthodes pour télécharger et installer la mise à jour de Windows 10 21H1, May 21H1. Cela inclut les images ISO officielles, l'outil de création de support Windows, Windows Update et le logiciel Assistant de mise à niveau.
Microsoft a publié Windows 10 version 21H1 pour les consommateurs et les clients. Il s'agit d'une mise à jour mineure qui se présente sous la forme d'une mise à jour cumulative via un package d'activation pour les utilisateurs de Windows 10, version 2004 et Windows 10, version 20H2.
Publicité
La mise à jour de mai 21H1 est initialement disponible pour les utilisateurs d'appareils exécutant Windows 10, version 2004 ou ultérieure qui sont intéressés par les dernières mises à jour de fonctionnalités et sont prêts à installer cette version sur leur dispositif. Si vous êtes utilise actuellement Windows 10 version 2004 ou 20H2, ce processus ne prendra que quelques minutes. Si tu as besoin de
effectuer une installation propre, lorsqu'une image ISO est requise.Pour télécharger la version 20H2 de Windows 10 dans les paramètres
- Ouvert Paramètres.
- Aller vers Mise à jour et sécurité > Windows Update.
- Clique sur le Vérifier les mises à jour bouton.
- Une fois la mise à jour affichée, vous pouvez sélectionner Télécharger et installer.
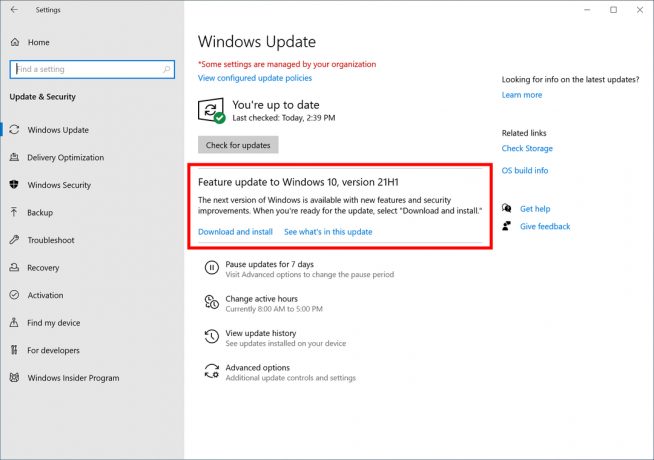
Vous pouvez également télécharger une image ISO et installer Windows 10 version 20H1 à partir de zéro. Vous pouvez utiliser l'outil de création de support Windows pour télécharger l'image ISO ou mettre à niveau votre configuration directement.
Téléchargez Windows 10 version 21H1 avec l'outil de création de média
- Téléchargez la dernière version de Windows 10 Media Creation Tool à partir d'ici: Télécharger l'outil de création de média Windows 10.
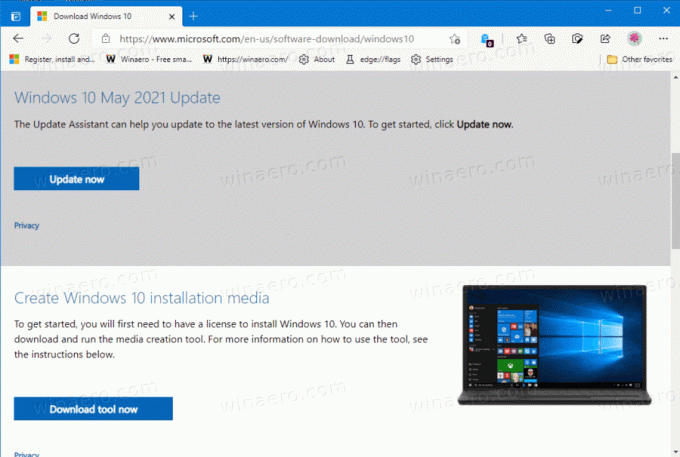
- Exécutez l'application et acceptez le contrat de licence pour continuer.
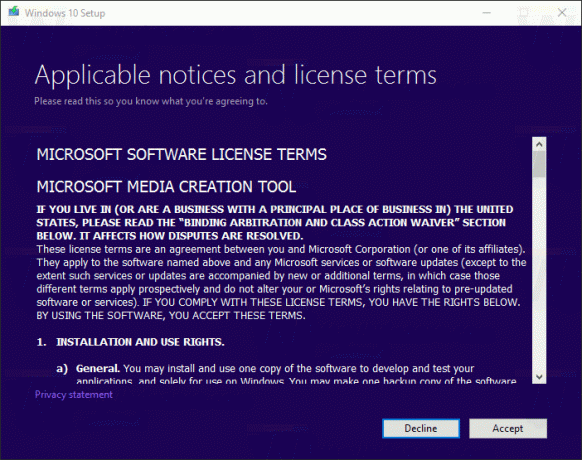
- Une fois que vous voyez la page « Que voulez-vous faire? », cochez l'option Créez un support d'installation (clé USB, DVD ou fichier ISO) pour un autre PC comme le montre la capture d'écran ci-dessous.
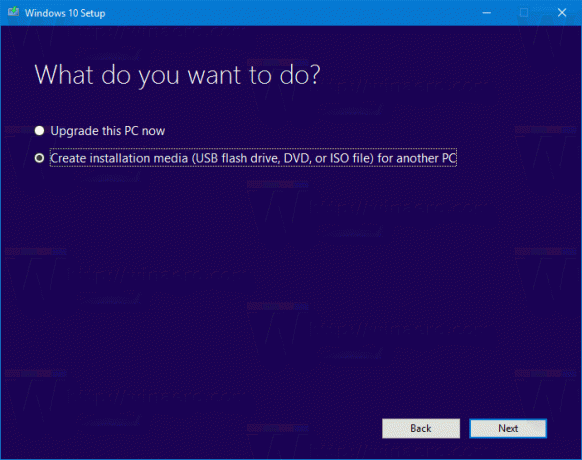
- La page suivante, "Choisir la langue, l'architecture et l'édition", vous permettra de choisir votre langue, édition et architecture des machines de Windows 10. Media Creation Tool remplira ces valeurs à partir de votre système d'exploitation actuel, alors vérifiez-les attentivement avant de continuer. Si quelque chose ne correspond pas à vos préférences, décochez l'option "Utiliser les options recommandées" et modifiez les valeurs dans les listes déroulantes.
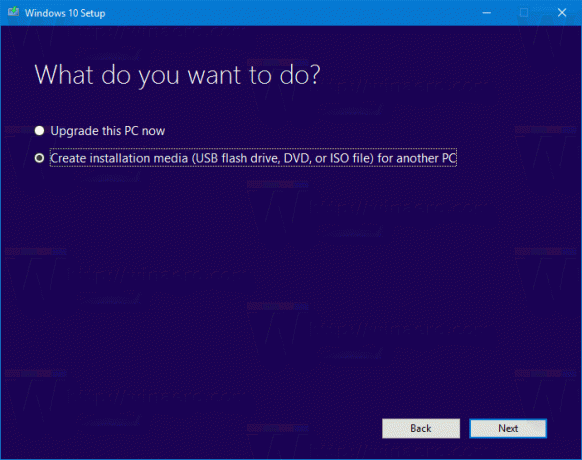
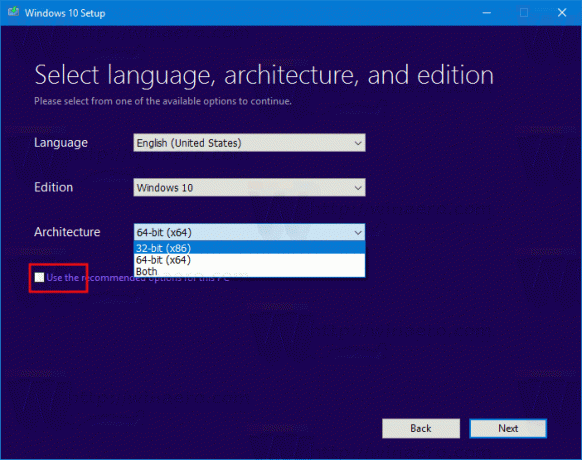
- Enfin, sur la page "Choisir le support à utiliser", choisissez l'option "Fichier ISO" et cliquez sur le bouton Suivant.
- Ensuite, sur la page "Choisir le support à utiliser", sélectionnez le fichier ISO, puis cliquez sur le bouton Suivant. Vous serez invité à choisir un répertoire pour enregistrer le fichier ISO. C'est ça!
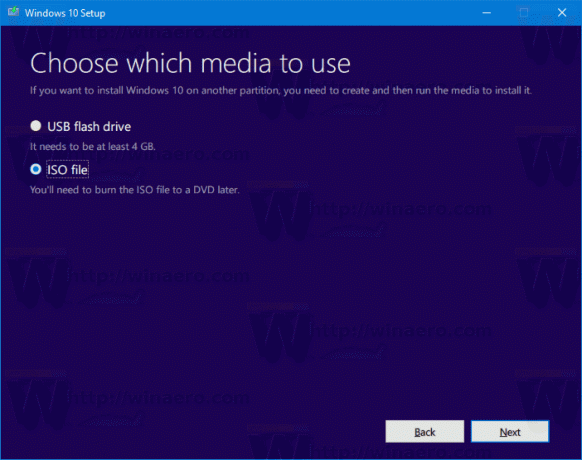 Remarque: l'image ISO sera fournie avec les éditions Home et Pro de Windows 10.
Remarque: l'image ISO sera fournie avec les éditions Home et Pro de Windows 10.
Enfin, il est possible d'éviter Windows Media Creation Tool et d'obtenir directement le fichier ISO. L'idée ici est d'ouvrir le site Web dans les outils de développement du navigateur.
Le processus est examiné en détail dans le billet de blog suivant :
Téléchargez le fichier ISO Windows 10 21H1 directement sans outil de création de média



