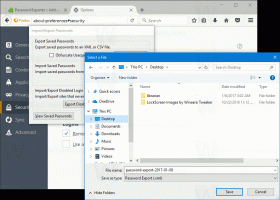Ajouter ou supprimer la disposition du clavier dans Windows 10
Les versions récentes de Windows 10 sont livrées avec une nouvelle page "Clavier" dans l'application Paramètres. Il remplace complètement les options classiques du Panneau de configuration, qui sont supprimées à partir de Windows 10 Build 17063. La nouvelle page permet aux utilisateurs de modifier la langue d'affichage, la synthèse vocale, la reconnaissance vocale et les options d'écriture manuscrite. Voici comment ajouter ou supprimer une disposition de clavier dans Windows 10, car son interface utilisateur a changé.
Publicité
Si vous avez effectué une mise à niveau vers Windows 10 Build 17074 et versions ultérieures, ses nouvelles options de langue peuvent vous sembler étranges. Contrairement aux versions précédentes, il n'inclut pas l'interface utilisateur des paramètres de langue dans le panneau de configuration. Vous devez maintenant utiliser Paramètres pour configurer les paramètres de langue. Avec l'application Paramètres, vous pouvez
ajouter ou supprimer une disposition de clavier dans Windows 10.Pour les utilisateurs qui doivent utiliser plusieurs langues de saisie, il est nécessaire d'ajouter une disposition de clavier ou une méthode de saisie différente pour saisir la langue requise. La langue de la disposition du clavier définit le jeu de caractères disponibles pour la langue.
Au moment d'écrire ces lignes, Windows 10 Build 17083 est la version la plus récente du système d'exploitation. Il est livré avec des options spéciales dans les paramètres qui permettent d'ajouter et de supprimer des dispositions de clavier. Voici comment utiliser l'application Paramètres mise à jour.
Ajouter une disposition de clavier dans Windows 10
- Ouvert Paramètres.
- Allez dans Heure et langue -> Région et langue.
- A droite, cliquez sur le lien Ajouter une langue.
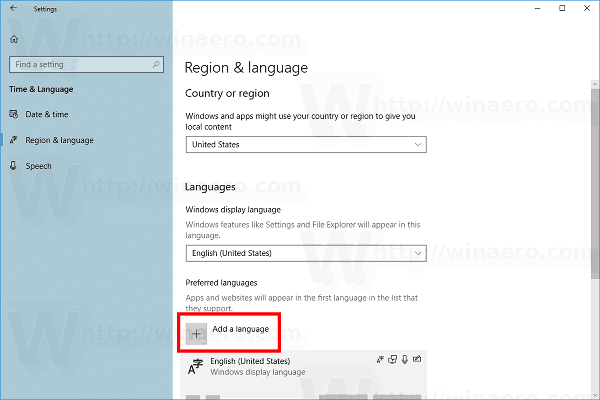
- Sur la page suivante, sélectionnez la langue souhaitée dans la liste et cliquez sur Prochain. J'ajouterai le russe. Vous pouvez utiliser le champ de recherche pour trouver des langues plus rapidement.
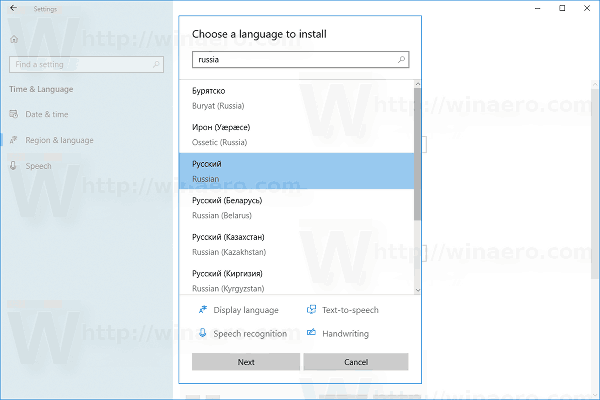
- Si vous n'allez pas changer votre langue d'affichage pour la nouvelle langue que vous installez, désactivez l'option appropriée sur la page suivante et cliquez sur Installer.
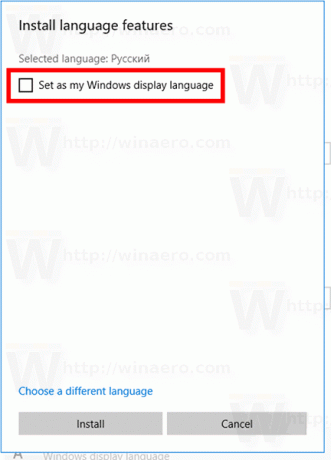
Vous avez terminé. Windows 10 commencera à installer la langue et la disposition de clavier appropriée. 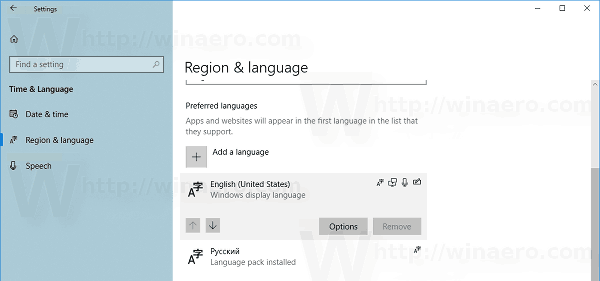
Dans la barre des tâches, vous verrez l'indicateur de langue. 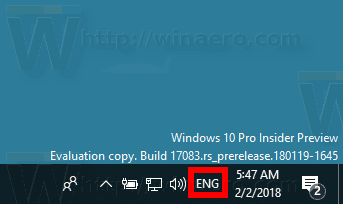
Astuce: consultez les articles suivants :
- Modifier les raccourcis clavier pour changer la disposition du clavier dans Windows 10
- Activer la disposition du clavier par fenêtre dans Windows 10
- Activer la barre de langue dans Windows 10 (icône de langue classique)
- Créer un raccourci pour les services de texte et les langues d'entrée dans Windows 10
A partir de maintenant, la langue de saisie peut être changée à l'aide des raccourcis clavier configurés. Voir les articles ci-dessus. Par défaut, les raccourcis clavier sont Alt + Maj et Win + Espace.
Supprimer une disposition de clavier dans Windows 10
- Ouvert Paramètres.
- Allez dans Heure et langue -> Région et langue.
- Sur la droite, cliquez sur la langue que vous souhaitez supprimer.
- Clique sur le Supprimer bouton.

Si vous utilisez la version stable de Windows 10, reportez-vous à l'article suivant :
Comment configurer les paramètres de langue dans Windows 10
La méthode décrite dans l'article mentionné fonctionne dans toutes les versions et builds de Windows 10 précédemment publiées avant Windows 10 Build 17063.