Supprimer les fichiers récents et les dossiers fréquents de la maison dans Windows 10 TP
L'application Explorateur de fichiers mise à jour dans Windows 10 a un nouvel emplacement par défaut appelé « Accueil ». Dans la version d'aperçu actuelle, il comprend deux sections: les dossiers fréquents et les fichiers récents. Les utilisateurs soucieux de leur vie privée pourraient ne pas être satisfaits de cette fonctionnalité de l'application Explorateur de fichiers. Il existe deux solutions pour ces utilisateurs: la première consiste à ouvrez ce PC au lieu de Home dans Windows 10 comme nous l'avons vu précédemment. Ou la deuxième solution consiste à supprimer les fichiers récents ou les dossiers fréquents (ou les deux) de l'emplacement d'accueil dans l'explorateur. Voici comment vous pouvez le faire.
Pour supprimer les fichiers récents et les groupes de dossiers fréquents du dossier d'accueil, vous devez appliquer un simple ajustement du registre comme décrit ci-dessous.
- Ouvrir l'éditeur de registre.
- Accédez à la clé de registre suivante :
HKEY_LOCAL_MACHINE\SOFTWARE\Microsoft\Windows\CurrentVersion\Explorer\HomeFolder\NameSpace\DelegateFolders
Astuce: vous pouvez accéder à n'importe quelle clé de registre souhaitée en un clic.
- Dans la sous-clé DelegateFolders, vous verrez les entrées suivantes :
{3936E9E4-D92C-4EEE-A85A-BC16D5EA0819}
{4564b25e-30cd-4787-82ba-39e73a750b14}Pour supprimer les dossiers fréquents du dossier d'accueil, supprimez cette clé :
HKEY_LOCAL_MACHINE\SOFTWARE\Microsoft\Windows\CurrentVersion\Explorer\HomeFolder\NameSpace\DelegateFolders\{3936E9E4-D92C-4EEE-A85A-BC16D5EA0819}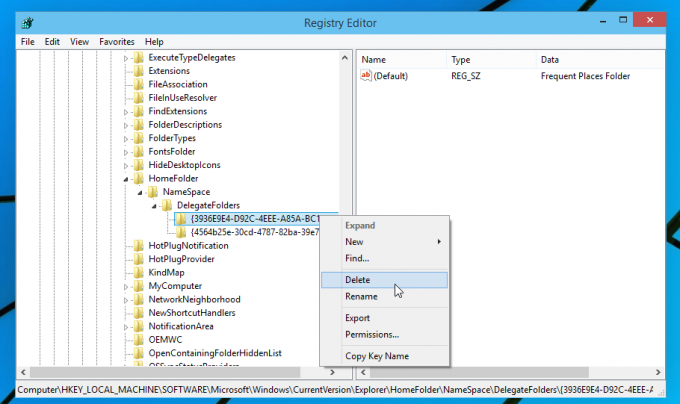
Pour supprimer les fichiers récents du dossier d'accueil, supprimez cette clé :HKEY_LOCAL_MACHINE\SOFTWARE\Microsoft\Windows\CurrentVersion\Explorer\HomeFolder\NameSpace\DelegateFolders\{4564b25e-30cd-4787-82ba-39e73a750b14}
C'est ça. Pour restaurer ces dossiers dans le dossier Accueil, il vous suffit de recréer les sous-clés {3936E9E4-D92C-4EEE-A85A-BC16D5EA0819} et {4564b25e-30cd-4787-82ba-39e73a750b14}.

