Comment activer et ajouter des commentaires vidéo dans PDF Reader dans Microsoft Edge
Voici comment activer et ajouter des commentaires vidéo dans PDF Reader dans Microsoft Edge.
Microsoft continue d'améliorer le lecteur PDF intégré du navigateur Edge. La mise à jour Canary d'aujourd'hui du navigateur ajoute la possibilité de joindre des commentaires vidéo au texte sélectionné dans un fichier PDF.
Publicité
Comme de nombreux navigateurs modernes, Microsoft Edge inclut un outil de visualisation PDF intégré. Il permet ouverture de fichiers PDF localement ou à partir d'Internet. Il fournit toutes les fonctionnalités essentielles pour afficher et lire de tels fichiers sous Windows, de sorte que de nombreux utilisateurs peuvent éviter d'installer des applications supplémentaires pour cela. De plus, il permet de lire à haute voix le texte, de le surligner et de l'annoter.
La mise à jour Canary d'Edge d'aujourd'hui ajoute une fonctionnalité supplémentaire au navigateur. Vous pouvez joindre un commentaire vidéo à n'importe quel texte sélectionné dans un document PDF. La vidéo devrait être disponible en ligne sur un site Web comme YouTube. Cela vous permet de joindre des didacticiels vidéo, des critiques et d'autres vidéos similaires pour avoir des annotations riches. C'est une façon incroyable d'expliquer le sens des mots et des fragments de texte.
Cette capacité est cachée par défaut derrière un drapeau, mais vous pouvez l'activer facilement.Comment activer les commentaires vidéo dans PDF Reader dans Microsoft Edge
- Ouvrez Microsoft Edge.
- Taper
edge://flags/#edge-video-comments-pdfdans la barre d'adresse et appuyez sur la touche Entrée. - Sélectionner Activée de la liste à droite du Ajouter des commentaires vidéo au format PDF.

- Redémarrez le navigateur.
Terminé!
Une fois que vous avez activé cette fonctionnalité, vous pouvez rapidement ajouter une vidéo à du texte dans un document PDF ouvert dans Microsoft Edge. Voici comment cela peut être fait.
Ajouter un commentaire vidéo dans le lecteur Edge PDF
- Ouvrez votre fichier PDF dans Microsoft Edge.
- Sélectionnez le texte auquel vous souhaitez ajouter un commentaire vidéo.
- Dans le menu de sélection, sélectionnez Ajouter un commentaire vidéo.
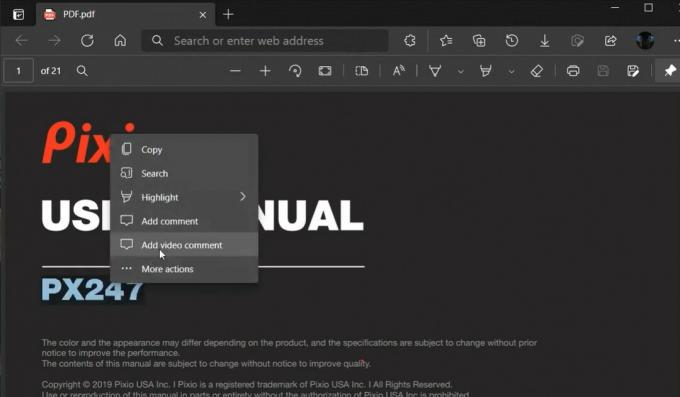
- Dans la boîte de dialogue suivante, collez l'URL d'une vidéo hébergée sur YouTube.
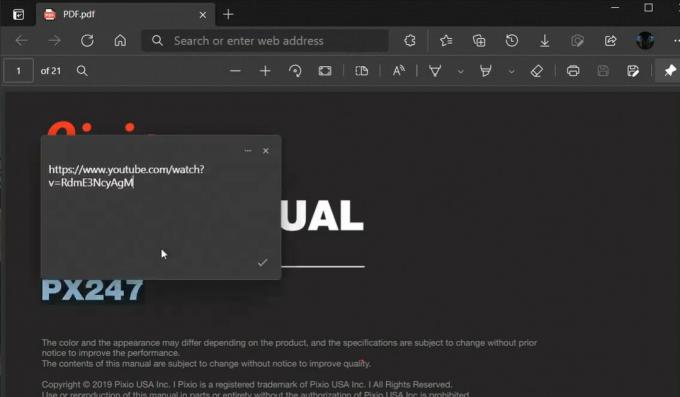
- Une petite icône d'annotation apparaîtra à côté du texte sélectionné. Survolez-le avec le pointeur de la souris pour voir la vidéo.
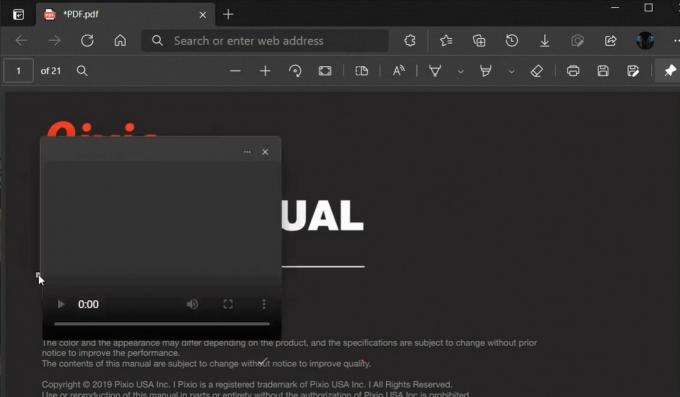
La vidéo suivante montre cette fonctionnalité en action.
Cette fonctionnalité est uniquement disponible dans Edge Canary 90.0.817.0 à compter de cette écriture. Vous devez installer le dernière version des Canaries du navigateur pour l'essayer.
C'est ça.



