Définir combien de fois le bouton de la barre des tâches clignote dans Windows 10
Lorsqu'une application dans Windows 10, qui ne s'exécute pas à partir de la barre d'état système, nécessite une action de votre part ou souhaite vous informer, son bouton de barre des tâches clignote pour attirer votre attention. Par défaut, le bouton de la barre des tâches d'une telle application clignote 7 fois. Voici comment modifier cette valeur pour réduire le nombre de fois où elle clignote ou la faire clignoter jusqu'à ce que vous cliquiez dessus dans Windows 10.
Un bon exemple d'applications avec le bouton de la barre des tâches qui clignote sont les messageries instantanées telles que Yahoo! Messenger ou l'open source Miranda IM. Toute application qui n'est pas ciblée (ouverte en arrière-plan) mais qui nécessite votre attention fera clignoter son bouton de barre des tâches. Pour définir combien de fois une fenêtre clignote dans la barre des tâches de Windows 10, vous devez appliquer un ajustement du registre.
- Ouvert Éditeur de registre.
- Accédez à la clé de registre suivante :
HKEY_CURRENT_USER\Panneau de configuration\Bureau
Astuce: vous pouvez accéder à n'importe quelle clé de registre souhaitée en un clic.
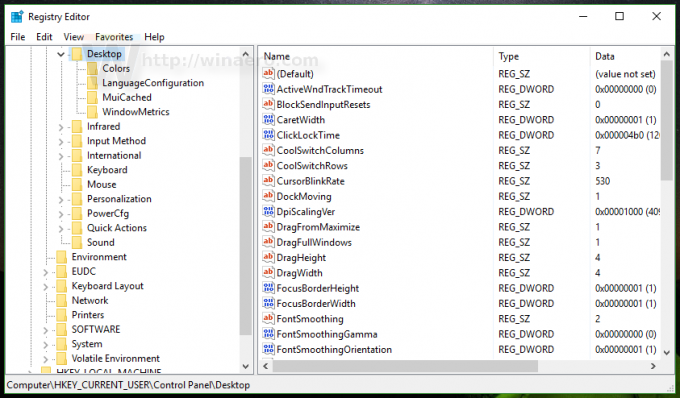
- Modifiez la valeur DWORD nommée Premier planFlashCount et remplacez sa valeur par un nombre compris entre 0 et 7. 0 signifie qu'il clignotera un nombre infini de fois jusqu'à ce que vous cliquiez pour focaliser cette application. Les valeurs inférieures à 7 réduiront le clignotement. La valeur par défaut est 7 :

- Après avoir défini la valeur, redémarrez le shell Explorer.
C'est ça. Vous pouvez utiliser cette astuce dans Windows 7 et Windows 8.
Pour restaurer le comportement par défaut, vous pouvez simplement supprimer le Premier planFlashCount valeur ou remettez-la à 7. N'oubliez pas de redémarrer Explorer.exe à nouveau.


