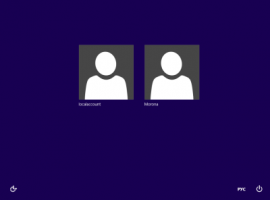Économisez de la mémoire dans Chrome en exécutant des onglets pour le même site en un seul processus
Le navigateur Google Chrome, qui est le navigateur Web le plus populaire à ce jour, lance par défaut chaque onglet dans son propre processus. Cela améliore la stabilité du navigateur, mais fait en sorte que le navigateur consomme une plus grande quantité de mémoire. Si vous devez économiser de la RAM, il existe une option pour que le navigateur utilise un seul processus chrome.exe par site Web. Voici comment le faire fonctionner.
Publicité
Cette astuce est efficace lorsque vous ouvrez plusieurs pages d'un même site Web. Par exemple, cela peut être très utile si vous ouvrez plusieurs pages de Google Play ou YouTube, qui sont tous deux des sites Web très JavaScript. Dans un seul processus par mode de site, tous les onglets liés au site spécifique seront ouverts dans un seul processus chrome.exe. Par défaut, le navigateur ouvrira chaque onglet dans son propre processus, ce qui peut être facilement vu avec le gestionnaire de tâches de Chrome ou le gestionnaire de tâches de Windows :
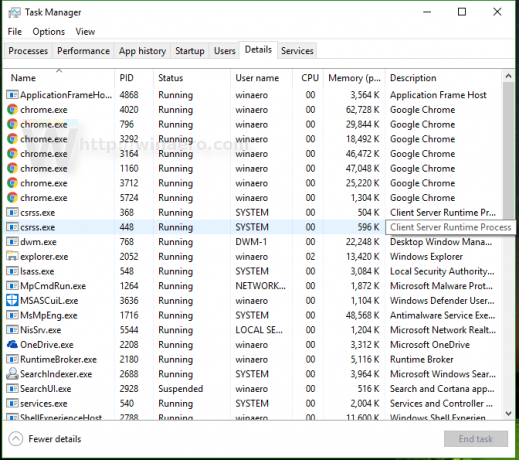
Pour modifier ce comportement et configurer Google Chrome pour qu'il utilise un seul processus par site, vous devez ajouter un argument de ligne de commande supplémentaire au raccourci du navigateur. Faites-le comme suit.
- Fermez Chrome.
- S'il est épinglé à la barre des tâches, Shift+clic droit sur le raccourci de Chrome et sélectionnez "Propriétés" dans le menu contextuel. Sinon, faites un clic droit sur le raccourci de Chrome sur le bureau et sélectionnez "Propriétés" dans le menu contextuel.

- Dans Propriétés, ajoutez la chaîne suivante à la fin de la valeur "Cible"
--process-per-site
Voir la capture d'écran suivante :
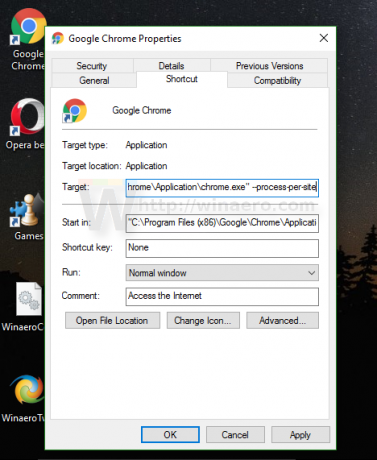
- Cliquez sur OK et confirmez la demande UAC, si elle apparaît :

Vous avez terminé. Désormais, vous verrez moins de processus chrome.exe (5 vs 7 dans mon cas), puisque tous les onglets Winaero seront ouverts en un seul processus :
Le navigateur consomme désormais moins de mémoire.
Pour restaurer le comportement par défaut, vous devez supprimer le commutateur de ligne de commande mentionné ci-dessus du raccourci et vous avez terminé.