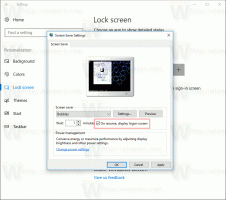Windows 11 Activer la vue compacte dans l'explorateur de fichiers
Vous vous demandez peut-être comment activer la vue compacte dans l'explorateur de fichiers sous Windows 11? Passons en revue quelques méthodes pour l'activer. Windows 11 est livré avec un tout nouvel explorateur de fichiers qui offre une apparence plus moderne et de meilleurs contrôles pour tous les types d'ordinateurs. Pour rendre l'utilisation de Windows 11 sur les appareils tactiles plus pratique, Microsoft a augmenté l'espacement entre les éléments dans l'explorateur de fichiers. Bien que ce changement facilite l'interaction avec les fichiers et les dossiers, tous les utilisateurs ne l'apprécient pas. Sur les ordinateurs portables et les ordinateurs de bureau ordinaires, des espaces plus grands entre les objets n'ont aucun sens; ainsi, les utilisateurs demandent fréquemment comment activer la vue compacte dans l'explorateur de fichiers sous Windows 11 ?
L'activation de la vue compacte dans Windows 11 ne prend que quelques clics. Dans cet article, nous allons énumérer trois façons de réduire l'espacement entre les fichiers et les dossiers dans l'explorateur de fichiers sous Windows 11.
Activer la vue compacte dans l'explorateur de fichiers Windows 11
- Ouvrez l'explorateur de fichiers à l'aide de l'icône de la barre des tâches ou du Gagner + E raccourci clavier.
- Dans l'explorateur de fichiers, cliquez sur le Vue bouton.
- Ensuite, cochez la case à côté du Vue compacte option.
Une fois cela fait, Windows appliquera les modifications et réduira immédiatement l'espacement entre les éléments dans l'explorateur de fichiers. Pas besoin de redémarrer l'explorateur de fichiers ou l'ensemble du système.
Utilisation des options de dossier
Voici une autre façon d'activer la vue compacte dans l'explorateur de fichiers sous Windows 11.
- Ouvrir l'explorateur de fichiers en utilisant n'importe quelle méthode préférée.
- Cliquez sur le bouton à trois points dans la barre d'outils et sélectionnez Options.
- Dans la nouvelle fenêtre, passez au Vue languette.
- Cochez l'option "Réduire l'espace entre les éléments".
- Cliquez sur d'accord pour enregistrer les modifications.
Encore une fois, pas besoin de redémarrer l'explorateur de fichiers, car Windows 11 applique les modifications immédiatement.
Activez la vue compacte dans l'explorateur de fichiers dans l'éditeur de registre.
Enfin, vous pouvez activer le mode Explorateur compact dans Windows 11 en utilisant un simple ajustement dans Registre Windows.
- presse Gagner + R et tapez
regeditdans la boîte de dialogue Exécuter. - Aller vers:
HKEY_CURRENT_USER\Software\Microsoft\Windows\CurrentVersion\Explorer\Advanced. Vous pouvez copier le chemin et le coller dans la barre d'adresse de l'Éditeur du Registre. - Sur le côté droit de la fenêtre, trouvez le UtiliserCompactView valeur et double-cliquez dessus.
- Modifiez les données de valeur de 0 à 1. Si vous souhaitez désactiver la vue compacte dans l'explorateur de fichiers, modifiez les données de valeur de 1 à 0.
- Cliquez sur OK pour enregistrer les modifications.
- Fermez toutes les fenêtres de l'explorateur de fichiers et ouvrez-les à nouveau.
Vous avez terminé!
Fichiers de registre prêts à l'emploi
Vous pouvez automatiser le processus décrit ci-dessus à l'aide de fichiers de registre prêts à l'emploi. Ils vous permettent d'activer ou de désactiver la vue compacte dans l'explorateur de fichiers sous Windows 11 en un seul clic.
- Téléchargez les fichiers de registre еру dans une archive ZIP en utilisant ce lien.
- Décompressez les fichiers où bon vous semble.
- Ouvrez le "Activer le mode compact dans File Explorer.reg" et confirmez les modifications dans le registre.
- Pour rétablir les modifications apportées aux valeurs par défaut, ouvrez le "Désactiver le mode compact dans File Explorer.reg" déposer.
Les fichiers ci-dessus appliquent les changements en modifiant les valeurs du registre Windows, à savoir UtiliserCompactView. Vous pouvez ouvrir dans le Bloc-notes l'un des deux fichiers et voir un chemin d'accès à une valeur et une donnée de valeur qu'il définit.
C'est ça. Vous savez maintenant comment activer ou désactiver la vue compacte dans l'explorateur de fichiers sous Windows 11.