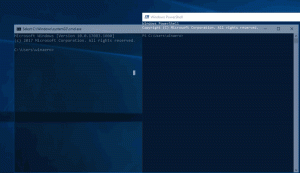Obtenir des informations sur le processeur via l'invite de commande dans Windows 10
Sous Windows 10, il est possible d'obtenir des informations sur le CPU installé sur votre PC en utilisant la ligne de commande. Si vous devez l'imprimer ou simplement afficher les détails de votre processeur sans redémarrer votre PC ou utiliser un outil tiers, voici comment procéder.
Pour afficher des informations sur le processeur de votre appareil Windows 10, procédez comme suit.
- Ouvert une invite de commande élevée.
- Tapez la commande suivante :
wmic cpu get caption, deviceid, name, numberofcores, maxclockspeed, status
La commande produit la sortie suivante :

Bien que cette astuce ne puisse pas remplacer des applications puissantes comme AIDA64 ou HWiNFO, c'est une bonne option pour voir les informations rapidement sans outils tiers. Il est possible de l'utiliser dans divers scripts d'automatisation si nécessaire.
Si vous devez utiliser des outils d'interface graphique, vous pouvez voir des informations sur le processeur via l'outil intégré Gestionnaire de tâches. En mode "Plus de détails", il dispose d'un onglet "Performance" qui affiche le nom du CPU et son horloge :
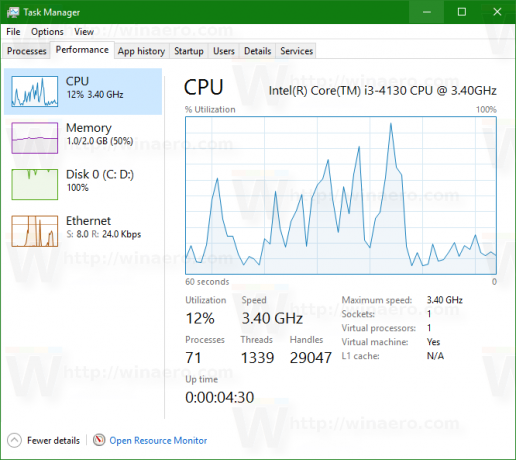
Une autre option est l'application "Informations système". Utilisez-le comme suit :
- appuie sur le Gagner + R raccourcis clavier ensemble et tapez la commande suivante dans votre boîte Exécuter :
msinfo32
Astuce: voir la liste ultime de tous les raccourcis clavier Windows avec les touches Win.


- Dans la section Résumé du système, regardez la valeur Processeur dans le volet de droite :
C'est ça.
Soutenez-nous
Winaero compte beaucoup sur votre soutien. Vous pouvez aider le site à continuer de vous proposer du contenu et des logiciels intéressants et utiles en utilisant ces options :
Si vous aimez cet article, partagez-le en utilisant les boutons ci-dessous. Cela ne vous demandera pas grand-chose, mais cela nous aidera à grandir. Merci pour votre aide!
Publicité
Auteur: Sergueï Tkachenko
Sergey Tkachenko est un développeur de logiciels russe qui a lancé Winaero en 2011. Sur ce blog, Sergey écrit sur tout ce qui concerne Microsoft, Windows et les logiciels populaires. Suivez-le sur Télégramme, Twitter, et Youtube. Voir tous les articles de Sergey Tkachenko