Activer la journalisation de l'impression dans l'Observateur d'événements sous Windows 10
Comment activer la journalisation d'impression dans l'Observateur d'événements Windows 10
Sous Windows 10, il est possible de faire démarrer les travaux d'impression du journal du système d'exploitation par les utilisateurs. Lorsque cette fonction est activée, elle crée un enregistrement du journal des événements pour chacun des travaux d'impression. Cela vous permettra d'inspecter rapidement tout ce qui a été imprimé sur ce PC à partir d'une seule vue.
Publicité
Si vous activez le journal des travaux d'impression, Windows 10 stockera ses enregistrements sous Journaux d'applications et de services > Microsoft > Windows > Service d'impression > Opérationnel dans l'application Observateur d'événements. Le fichier journal se trouve généralement sous %SystemRoot%\System32\Winevt\Logs\Microsoft-Windows-PrintService%4Operational.evtx
Pour continuer, vous devez être connecté avec un compte administratif.
Pour activer la journalisation des impressions dans l'Observateur d'événements Windows 10,
- appuie sur le Gagner + R touches ensemble sur le clavier pour ouvrir la boîte de dialogue Exécuter, tapez eventvwr.msc, et appuyez sur la touche Entrée.

- Dans l'Observateur d'événements, développez la zone de gauche pour Journaux des applications et des services > Microsoft > Windows > PrintService.

- Dans le volet du milieu, faites un clic droit sur le Opérationnel élément et sélectionnez Propriétés depuis le menu contextuel.

- Dans le Propriétés du journal boîte de dialogue, activez (cochez) l'option Activer la journalisation.
- Si vous le souhaitez, vous pouvez modifier le Taille maximale du journal valeur et activer Écraser les événements au besoin pour ne conserver que les événements récents et éviter que le journal ne prenne beaucoup d'espace disque.

Vous avez terminé. À partir de maintenant, vous pouvez utiliser le journal opérationnel du service d'impression pour suivre les travaux d'impression sur votre ordinateur.
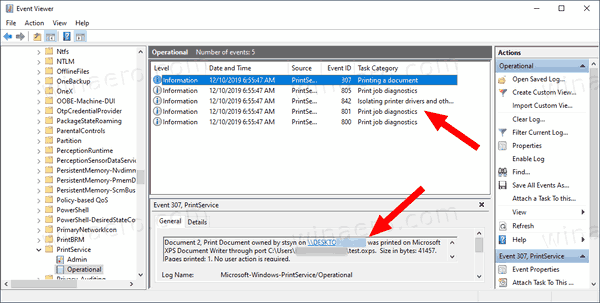
L'option peut être désactivée à tout moment en retard une fois que vous changez d'avis.
Pour désactiver la journalisation de l'impression dans l'Observateur d'événements Windows 10,
- appuie sur le Gagner + R touches ensemble sur le clavier pour ouvrir la boîte de dialogue Exécuter, tapez eventvwr.msc, et appuyez sur la touche Entrée.

- Dans l'Observateur d'événements, développez la zone de gauche pour Journaux des applications et des services > Microsoft > Windows > PrintService.

- Dans le volet du milieu, faites un clic droit sur le Opérationnel élément et sélectionnez Propriétés depuis le menu contextuel.

- Dans le Propriétés du journal dialogue, désactivez (décochez) l'option Activer la journalisation.

Vous avez terminé!
Voici un certain nombre d'articles connexes qui pourraient vous être utiles :
- Obtenez un observateur d'événements plus rapide dans Windows 10
- Comment effacer tous les journaux d'événements dans Windows 10
- Comment répertorier les imprimantes installées dans Windows 10
- Supprimer l'imprimante dans Windows 10
- Renommer l'imprimante sous Windows 10
- Ajouter une imprimante partagée dans Windows 10
- Comment partager une imprimante sous Windows 10
- Sauvegarder et restaurer des imprimantes sous Windows 10
- Ouvrir la file d'attente de l'imprimante avec un raccourci dans Windows 10
- Définir l'imprimante par défaut dans Windows 10
- Comment empêcher Windows 10 de changer l'imprimante par défaut
- Ouvrir la file d'attente de l'imprimante dans Windows 10
- Créer un raccourci de dossier d'imprimantes dans Windows 10
- Effacer les travaux bloqués de la file d'attente d'impression dans Windows 10
- Créer un raccourci pour les périphériques et les imprimantes dans Windows 10
- Ajouter un menu contextuel de périphériques et d'imprimantes dans Windows 10
- Ajouter des périphériques et des imprimantes à ce PC sous Windows 10
Soutenez-nous
Winaero compte beaucoup sur votre soutien. Vous pouvez aider le site à continuer de vous proposer du contenu et des logiciels intéressants et utiles en utilisant ces options :
Si vous aimez cet article, partagez-le en utilisant les boutons ci-dessous. Cela ne vous demandera pas grand-chose, mais cela nous aidera à grandir. Merci pour votre aide!
Publicité
Auteur: Sergueï Tkachenko
Sergey Tkachenko est un développeur de logiciels russe qui a lancé Winaero en 2011. Sur ce blog, Sergey écrit sur tout ce qui concerne Microsoft, Windows et les logiciels populaires. Suivez-le sur Télégramme, Twitter, et Youtube. Voir tous les articles de Sergey Tkachenko
