Comment faire en sorte que Microsoft Edge utilise l'extension en mode InPrivate
Faire en sorte que Microsoft Edge utilise une extension en mode InPrivate
Par défaut, le mode InPrivate dans Microsoft Edge ne permet pas d'utiliser les extensions installées. Cependant, vous devrez peut-être activer certaines extensions lors de l'utilisation d'Edge dans la navigation privée.
Publicité
Presque tous les utilisateurs de Microsoft Edge connaissent le mode de navigation InPrivate, qui permet d'ouvrir une fenêtre spéciale qui n'enregistre pas votre historique de navigation, vos cookies, vos adresses et autres données de formulaire. C'est similaire à ce que les autres navigateurs ont, par ex. Google Chrome possède une fonctionnalité similaire au mode Incognito.
La navigation InPrivate dans Microsoft Edge ouvre une fenêtre qui vous permet de naviguer en privé. Bien qu'il n'enregistre pas des éléments tels que votre historique de navigation, les cookies, les données de site et de formulaires, il vous permet d'accéder à votre profil, vos favoris, etc. En fait, les cookies restent enregistrés pendant votre session de navigation InPrivate et sont partagés entre toutes les fenêtres InPrivate ouvertes, mais seront supprimés une fois que vous fermerez toutes les fenêtres de navigation InPrivate.
Astuce: Edge permet de créer un raccourci de navigation InPrivate en un seul clic
Microsoft Edge prend en charge utile rallonges. Parfois, vous devez autoriser certaines extensions à fonctionner dans une session de navigation privée. Par exemple. vous pouvez l'activer pour votre extension de bloqueur de publicités. Cet article vous montrera comment faire en sorte que Microsoft Edge utilise une extension en mode InPrivate.
Pour que Microsoft Edge utilise l'extension en mode InPrivate
- Ouvert Microsoft Edge.
- Clique sur le Paramètres bouton (Alt + F) et sélectionnez Rallonges du menu.
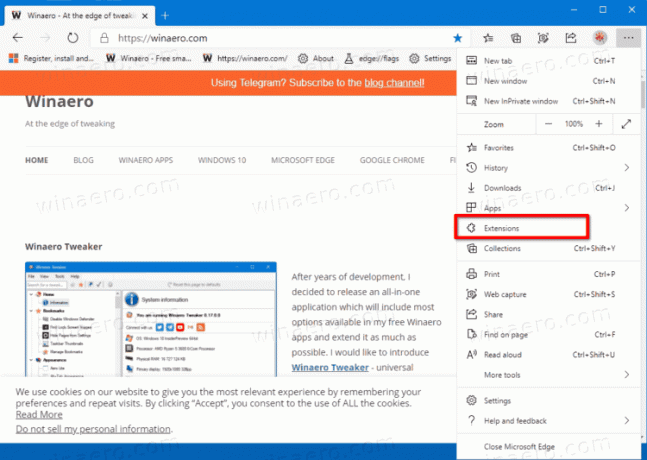
- Sur le Rallonges recherchez l'extension installée que vous souhaitez rendre disponible en mode InPrivate, puis cliquez sur le Des détails relier.
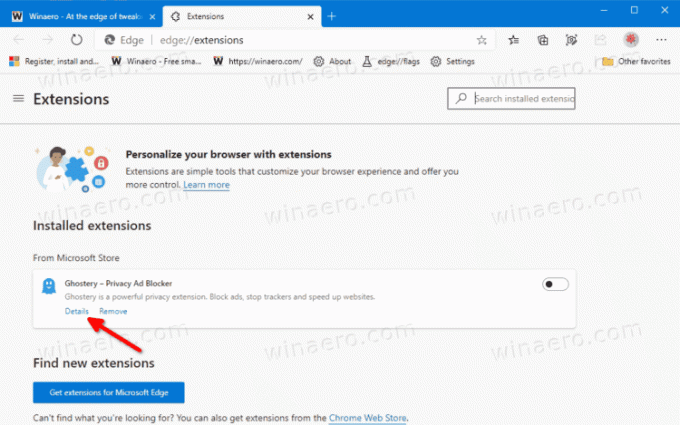
- Sur la page suivante, activez (cochez) le Autoriser dans InPrivate option.

- L'extension est désormais disponible dans la navigation privée.
Vous avez terminé.
La prochaine fois que vous ouvrirez une nouvelle fenêtre InPrivate, vous verrez l'extension fonctionner dans la session de navigation privée. Vous pouvez annuler la modification en inversant les étapes ci-dessus à tout moment.
Remarque: si vous autorisez une extension à fonctionner en mode InPrivate, elle peut accéder à votre historique de navigation et à d'autres données. C'est donc une bonne idée de n'activer l'option ci-dessus que pour les extensions auxquelles vous pouvez faire confiance.
💡 Enfin, les utilisateurs intéressés peuvent désactiver définitivement la navigation InPrivate dans Microsoft Edge.

