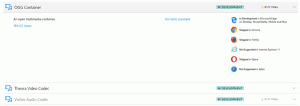Réinitialiser le fichier des hôtes aux valeurs par défaut dans Windows
Comment réinitialiser le fichier des hôtes aux valeurs par défaut dans Windows
Chaque version de Windows est livrée avec un Hôtes fichier qui aide à résoudre enregistrements DNS. En plus de votre configuration réseau, le fichier peut être utilisé pour définir un couple domaine=adresse IP qui sera prioritaire sur la valeur fournie par le serveur DNS. Si le fichier Hosts est modifié par défaut, sa réinitialisation peut aider à résoudre certains problèmes de connectivité.
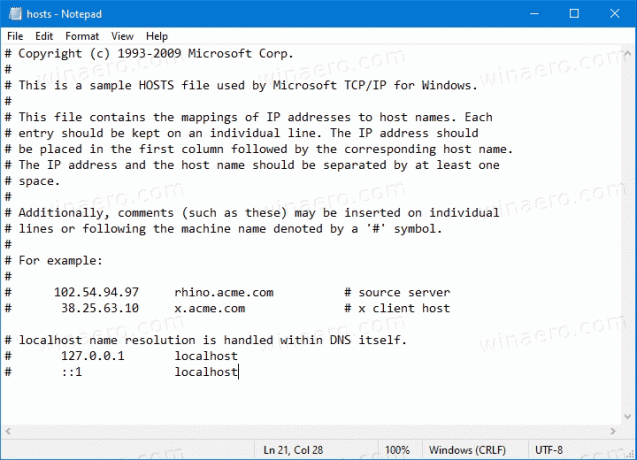
Vous ou un administrateur système pouvez avoir plusieurs raisons de modifier le fichier hosts. Par exemple, les développeurs Web peuvent faire en sorte que leur ordinateur résolve un domaine en un hôte local adresse. Si vous avez un réseau local domestique, mapper un nom de périphérique réseau à son adresse IP avec le fichier Hosts vous permettra d'ouvrir le périphérique par son nom à partir de l'explorateur de fichiers. Ceci est utile lorsque vos périphériques réseau exécutent une distribution Linux nue qui ne fournit pas de noms que Windows peut reconnaître sur le réseau.
Publicité
Le fichier Hosts est juste un fichier texte normal qui peut être modifié en utilisant n'importe quel éditeur de texte. Le seul hic est que l'application de l'éditeur doit être commencé élevé (en tant qu'administrateur). Le fichier hosts est situé dans le répertoire système, donc les applications non élevées ne pourront pas l'enregistrer.
Le fichier Hosts se compose de lignes de texte. Chaque ligne doit inclure une adresse IP dans la première colonne de texte suivie d'un ou plusieurs noms d'hôte. Les colonnes de texte sont séparées les unes des autres par un espace blanc. Pour une raison historique,
Si vous pensez que votre fichier Hosts vous pose des problèmes de connexion, vous pouvez le réinitialiser comme suit.
Pour réinitialiser le fichier des hôtes aux valeurs par défaut dans Windows,
- Ouvrez le menu Démarrer et aller à Accessoires Windows.
- Cliquez avec le bouton droit sur l'application Bloc-notes et sélectionnez Plus - Exécuter en tant qu'administrateur.

- Dans le Bloc-notes, cliquez sur le menu Fichier - Ouvrir ou appuyez sur le bouton Ctrl + ô clés.
- Accédez au dossier C:\Windows\System32\drivers\etc.
- Sélectionnez "Tous les fichiers" dans le menu déroulant.
- Double-cliquez sur le fichier hosts.

- Sélectionnez tout le contenu du fichier (Ctrl + UNE) et effacez-le (appuyez sur Suppr).
- Collez ce qui suit dans le fichier :
# Copyright (c) 1993-2009 Microsoft Corp. # # Ceci est un exemple de fichier HOSTS utilisé par Microsoft TCP/IP pour Windows. # # Ce fichier contient les mappages des adresses IP aux noms d'hôtes. Chaque. # l'entrée doit être conservée sur une ligne individuelle. L'adresse IP doit. # être placé dans la première colonne suivi du nom d'hôte correspondant. # L'adresse IP et le nom d'hôte doivent être séparés par au moins un. # espacer. # # De plus, des commentaires (comme ceux-ci) peuvent être insérés sur un individu. # lignes ou après le nom de la machine indiqué par un symbole '#'. # # Par exemple: # # 102.54.94.97 rhino.acme.com # serveur source. # 38.25.63.10 x.acme.com # x hôte client # la résolution du nom de l'hôte local est gérée dans le DNS lui-même. # 127.0.0.1 hôte local. # ::1 hôte local - Enregistrez le fichier (Ctrl + S).
Vous avez terminé!
Articles Liés
- Bloquer les sites Web à l'aide du fichier Hosts dans Windows 10
- Comment modifier le fichier hosts dans Windows 10