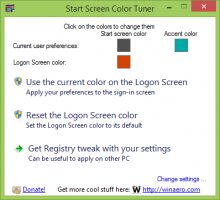Activer ou désactiver le HTTPS automatique pour les URL dans Microsoft Edge
Vous pouvez activer ou désactiver le HTTPS automatique pour les URL dans Microsoft Edge. Le navigateur inclut désormais une option spéciale pour contrôler ce comportement. Il y a un nouveau drapeau qui ajoute le Basculez automatiquement vers des connexions plus sécurisées avec HTTPS automatique réglage, vous pouvez donc l'activer/désactiver ou le configurer davantage sous Paramètres > Confidentialité, recherche et services.
À partir de Microsoft Edge 92, le navigateur ouvrira les sites Web via HTTPS lorsqu'aucun protocole n'est spécifié par l'utilisateur, c'est-à-dire dans le cas où l'URL est saisie partiellement. Par exemple, si vous tapez winaero.com dans la barre d'adresse, il chargera d'abord https://winaero.com et pas http://winaero.com, car cela fonctionne dans la version stable actuelle d'Edge.
Ce changement a été introduit pour la première fois en Chrome 90. Étant donné que les deux navigateurs partagent le moteur Chromium sous-jacent, il n'est pas surprenant de voir le même comportement dans Edge. Microsoft Edge donnera la priorité aux requêtes HTTPS, en supposant que la plupart des sites de nos jours sont disponibles via la connexion sécurisée et cryptée. Cependant, contrairement à Google, qui a forcé le nouveau comportement pour tous les utilisateurs sur toutes les plates-formes prises en charge dans Chrome 90, Microsoft a rendu cette fonctionnalité facultative. Au moment d'écrire ces lignes, l'option appropriée est déjà disponible dans
Microsoft Edge Canari.Cet article vous montrera comment activer ou et configurer le HTTPS automatique pour les URL saisies dans Microsoft Edge basé sur Chromium.
Activer ou désactiver HTTPS automatique dans Microsoft Edge
- Ouvrez Microsoft Edge.
- Taper
edge://flags/#edge-automatic-httpsdans la barre d'adresse et appuyez sur la touche Entrée. - Sélectionner Désactivée dans le menu déroulant à côté de HTTPS automatique option pour désactiver cette fonctionnalité. A noter qu'à partir de maintenant le Défaut la valeur est la même que Désactivée.
- Sélectionner Activée pour allumer HTTPS automatique et ajoutez les options de paramètres associées.
- Redémarrez le navigateur.
Terminé! Vous pouvez maintenant fermer l'onglet Expériences dans Edge.
Une fois que vous avez activé la fonction HTTPS automatique, vous pouvez la configurer comme suit.
Activer ou désactiver le HTTPS automatique pour les URL dans Microsoft Edge
- Ouvrez Microsoft Edge.
- Clique sur le bouton de menu (Alt+F) avec 3 points et sélectionnez Paramètres.
- Sélectionner Confidentialité, recherche et services à gauche.
- A droite, activez (par défaut) ou désactivez le Basculez automatiquement vers des connexions plus sécurisées avec HTTPS automatique option pour ce que vous voulez sous le Sécurité section.
Terminé! Vous pouvez maintenant fermer l'onglet Paramètres.
Soutenez-nous
Winaero compte beaucoup sur votre soutien. Vous pouvez aider le site à continuer de vous proposer du contenu et des logiciels intéressants et utiles en utilisant ces options :
Si vous aimez cet article, partagez-le en utilisant les boutons ci-dessous. Cela ne vous demandera pas grand-chose, mais cela nous aidera à grandir. Merci pour votre aide!