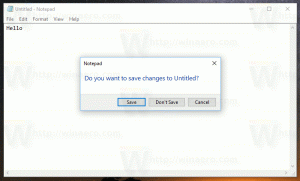Comment supprimer Ouvrir dans le menu contextuel du terminal Windows dans Windows 11
Cet article vous montrera comment supprimer Ouvrir dans le terminal Windows entrée du menu contextuel de l'explorateur de fichiers sous Windows 11. L'application Terminal est préinstallée dans Windows 11, de sorte que l'élément de menu contextuel est toujours visible.
Publicité
Windows Terminal est la dernière application de console créée par le géant du logiciel Redmond. Il s'agit d'une console riche en fonctionnalités qui prend en charge plusieurs profils, des onglets pouvant héberger des distributions PowerShell, Invite de commandes et WSL simultanément, et bien plus encore.
Il est hautement personnalisable: vous pouvez modifier tout ce que vous voulez, des raccourcis clavier à l'apparence. Il prend en charge la définition des commandes d'initialisation pour les profils. Enfin, il propose une sortie de texte riche avec des arrière-plans animés, des couleurs et des polices basées sur DirectWrite/DirectX accélérées par GPU. L'application Windows Terminal est entièrement open source et est disponible sur
GitHub.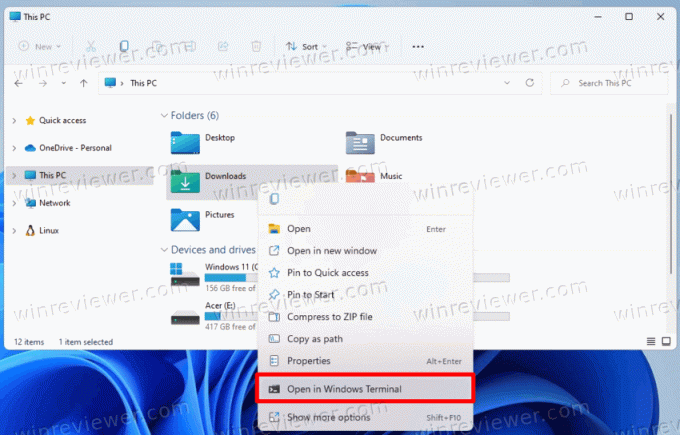
Par défaut, Windows Terminal ajoute une commande de menu contextuel, Ouvrir dans le terminal Windows, dans le menu contextuel de l'explorateur de fichiers. Il permet d'ouvrir le terminal Windows dans le dossier actuel en un seul clic. Cependant, si vous n'utilisez pas le terminal Windows aussi souvent, vous pouvez supprimer l'entrée.
Supprimer Ouvrir dans le menu contextuel du terminal Windows dans Windows 11
Pour supprimer le Ouvrir dans le terminal Windows dans le menu contextuel de Windows 11, procédez comme suit.
- Cliquez avec le bouton droit sur le bouton du menu Démarrer, sélectionnez Courir et tapez
regeditpour ouvrir le Éditeur de registre.
- Dans le volet de gauche, accédez à la clé suivante:
HKEY_LOCAL_MACHINE\SOFTWARE\Microsoft\Windows\CurrentVersion\Shell Extensions\Blocked. Vous pouvez simplement copier ce chemin et le coller dans la barre d'adresse de regedit.
- Dans le volet de droite, créez une nouvelle valeur de chaîne (REG_SZ) nommée
{9F156763-7844-4DC4-B2B1-901F640F5155}. Laissez ses données de valeur vides.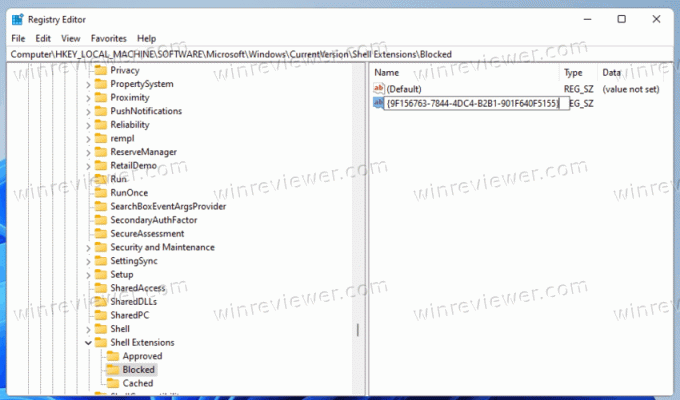
- Enfin, pour appliquer les modifications, déconnectez-vous et connectez-vous à votre compte utilisateur. Alternativement, vous pouvez redémarrer le shell de l'explorateur de fichiers.
Terminé! Vous avez supprimé avec succès le Ouvrir dans le terminal Windows élément du menu contextuel de Windows 11.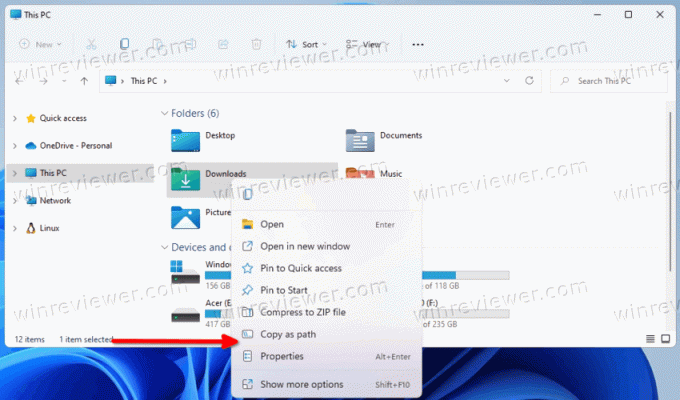
Annuler la modification
Pour ajouter le Ouvrir dans le terminal Windows élément de retour au menu contextuel, supprimez simplement le {9F156763-7844-4DC4-B2B1-901F640F5155} valeur que vous avez créée. Une fois que vous avez redémarré l'explorateur ou que vous vous êtes déconnecté de votre compte d'utilisateur Windows 11, il apparaîtra à nouveau.
Fichiers de registre prêts à l'emploi
Vous pouvez éviter l'édition du registre et gagner beaucoup de temps. La méthode la plus simple pour supprimer l'élément Ouvrir dans le terminal Windows consiste à utiliser quelques fichiers REG.
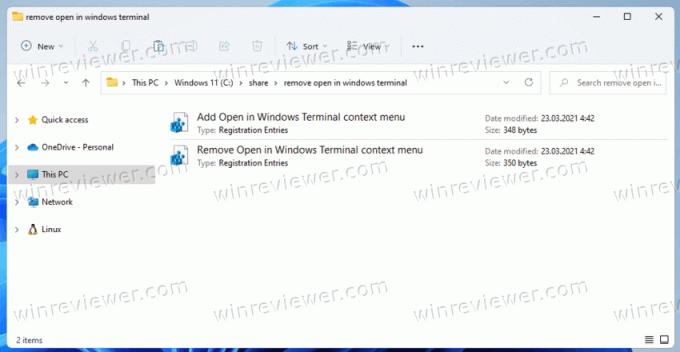
Faites ce qui suit.
- Téléchargez les fichiers REG dans une archive ZIP en utilisant ce lien.
- Extrayez-les tous les deux dans n'importe quel dossier de votre choix.
- Double-cliquez sur le
Supprimer Ouvrir dans le menu contextuel du terminal Windows.regfichier pour supprimer l'élément Windows Terminal du menu contextuel. - Le fichier d'annulation, nommé
Ajouter Ouvrir dans le menu contextuel du terminal Windows.reg, est également inclus. Utilisez-le pour restaurer l'élément dans le menu contextuel.
C'est tout sur la façon de supprimer le terminal Windows du menu contextuel de Windows 11.
Soutenez-nous
Winaero compte beaucoup sur votre soutien. Vous pouvez aider le site à continuer de vous proposer du contenu et des logiciels intéressants et utiles en utilisant ces options :
Si vous aimez cet article, partagez-le en utilisant les boutons ci-dessous. Cela ne vous demandera pas grand-chose, mais cela nous aidera à grandir. Merci pour votre aide!
Publicité
Auteur: Sergueï Tkachenko
Sergey Tkachenko est un développeur de logiciels russe qui a lancé Winaero en 2011. Sur ce blog, Sergey écrit sur tout ce qui concerne Microsoft, Windows et les logiciels populaires. Suivez-le sur Télégramme, Twitter, et Youtube. Voir tous les articles de Sergey Tkachenko