Modifier la taille du texte dans Windows 10
C'est un fait bien connu que Microsoft a supprimé un certain nombre de fonctionnalités et d'options de Windows depuis Windows 8. L'un d'eux était la boîte de dialogue Apparence avancée. Dans Windows 10, toutes les options d'apparence avancées ont été supprimées. Cependant, à partir de Windows 10 build 17692, il existe une nouvelle option dans l'application Paramètres qui permet d'ajuster facilement la taille du texte.
Publicité
Comme vous vous en souvenez peut-être, avant la mise à jour des créateurs, Windows 10 avait la boîte de dialogue suivante :
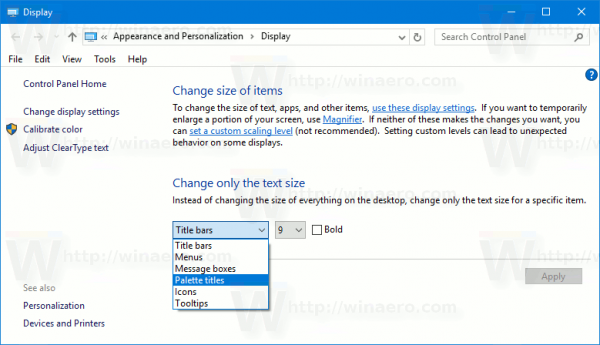
Dans Windows 10 Creators Update version 1703, cette boîte de dialogue a été supprimée. Ainsi, la nouvelle option de la build 17692 prend sa place et restaure la fonctionnalité manquante. La nouvelle option s'appelle Agrandir tout. Il s'agit d'un curseur qui peut ajuster la taille du texte sur le système, les applications win32 (de bureau) et les applications UWP (Store). Voici comment l'utiliser.
Pour modifier la taille du texte dans Windows 10, procédez comme suit.
- Ouvrez le Application de paramètres.

- Allez dans Facilité d'accès -> Affichage.
- Sur la droite, ajustez le Modifiez la taille du texte sur vos écrans position du curseur pour obtenir la taille de texte souhaitée. Utilisez la zone de texte d'aperçu pour voir le résultat.

- Clique sur le Appliquer bouton et vous avez terminé.
Outre la nouvelle option, il est possible de modifier un certain nombre d'autres options liées à l'apparence du système d'exploitation. Vous pouvez modifier la taille du texte du menu, la taille du texte de l'icône, la taille du texte de la barre d'état et certaines boîtes de message.
Les paramètres appropriés sont des options de métriques de fenêtre classiques. Bien que l'interface graphique ait été supprimée, les paramètres de registre associés se trouvent sous la clé
HKEY_CURRENT_USER\Panneau de configuration\Desktop\WindowMetrics
Ici sur Winaero.com, nous avons des articles liés à la plupart des paramètres de métrique de fenêtre. Consultez les articles suivants :
- Modifier la taille du texte du menu dans la mise à jour de Windows 10 Creators
- Modifier la taille du texte de l'icône dans la mise à jour de Windows 10 Creators
- Modifier la taille du texte de la barre de titre dans la mise à jour de Windows 10 Creators
- Modifier la taille du texte de la boîte de message dans la mise à jour de Windows 10 Creators
- Modifier la hauteur des lignes de menu dans Windows 10, Windows 8.1 et Windows 8
- Comment modifier l'espacement des icônes du bureau dans Windows 10, Windows 8.1 et Windows 8
- Modifier la largeur du bouton de la barre des tâches dans Windows 10
- Modifier le texte de l'info-bulle et de la barre d'état dans la mise à jour de Windows 10 Creators
En outre, il convient de mentionner que l'application Winaero Tweaker permet de régler facilement ces options avec l'interface graphique.

Vous pouvez télécharger Winaero Tweaker à partir d'ici: Télécharger Winaero Tweaker.
C'est ça.
