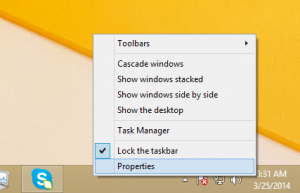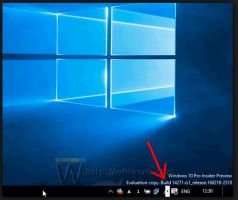Restaurer des fichiers à partir de l'historique des fichiers dans Windows 10
L'historique des fichiers vous permet de créer une sauvegarde des données importantes stockées dans vos dossiers Documents, Images, Musique, Vidéos et Bureau. Aujourd'hui, nous allons voir comment restaurer vos fichiers et dossiers sauvegardés par l'historique des fichiers dans Windows 10.
Publicité
Windows 10 est livré avec un système de sauvegarde intégré appelé "Historique des fichiers". Il permet à l'utilisateur de créer une copie de sauvegarde des fichiers stockés sur votre PC. Cela empêchera la perte de données en cas de problème. Il existe un certain nombre de cas d'utilisation pour cette fonctionnalité. Par exemple, il peut vous aider à transférer vos fichiers d'un ancien PC vers un nouveau. Ou vous pouvez l'utiliser pour sauvegarder vos fichiers sur un lecteur amovible externe. La fonctionnalité Historique des fichiers a été introduite pour la première fois dans Windows 8 et a été améliorée dans Windows 10. Il permet de parcourir et de restaurer différentes versions de fichiers.
L'historique des fichiers nécessite l'utilisation du système de fichiers NTFS. L'historique des fichiers s'appuie sur la fonction de journal de NTFS pour suivre les modifications apportées aux fichiers. Si le journal contient des enregistrements sur les modifications, l'historique des fichiers inclut automatiquement les fichiers mis à jour dans l'archive. Cette opération est très rapide.
L'historique des fichiers crée automatiquement des versions de sauvegarde de vos données selon un calendrier à un lecteur que vous sélectionnez pour enregistrer.
Pour restaurer des fichiers à partir de l'historique des fichiers dans Windows 10, procédez comme suit.
- Ouvrez le Application de paramètres.

- Allez dans Mise à jour et sécurité -> Sauvegarde.
- Clique sur le lien Plus d'options sur la droite.

- Sur la page suivante, faites défiler vers le bas et cliquez sur le lien Restaurer des fichiers à partir d'une sauvegarde actuelle.
- Dans la fenêtre suivante, sélectionnez le dossier que vous souhaitez restaurer, par ex. Documents, ou double-cliquez dessus pour voir les fichiers qui y sont stockés.


- Sélectionnez un fichier ou un dossier que vous souhaitez restaurer et cliquez sur le bouton vert pour le restaurer.

Vous avez terminé. Vous serez peut-être invité à écraser la version actuelle de votre fichier ou dossier. Pour éviter un conflit de version de fichier, vous souhaiterez peut-être restaurer une version précédente de votre fichier ou dossier dans un autre emplacement. Faites un clic droit sur le bouton vert et choisissez "Restaurer vers..." dans le menu contextuel.

Cela permettra de choisir un autre dossier pour le fichier.
Astuce: Vous pouvez gagner du temps et lancer l'outil Historique des fichiers directement depuis le ruban. Accédez au dossier qui stocke la version actuelle de vos données et cliquez sur Accueil - Historique sur le ruban. 
Cela ouvrira l'historique des fichiers dans ce dossier.
Si vous utilisez souvent l'historique des fichiers, vous pouvez l'ajouter à la Barre d'accès rapide ou à la menu contextuel.
Articles Liés:
- Comment activer l'historique des fichiers dans Windows 10
- Changer de lecteur pour l'historique des fichiers dans Windows 10
- Modifier la durée de conservation de l'historique des fichiers dans Windows 10
- Supprimer les anciennes versions de l'historique des fichiers dans Windows 10
- Comment réinitialiser l'historique des fichiers dans Windows 10
- Modifier la fréquence d'enregistrement de l'historique des fichiers dans Windows 10
C'est ça.