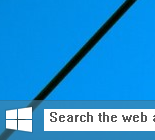Modifier le délai d'attente des onglets en veille dans Microsoft Edge
Voici comment vous pouvez modifier le délai d'attente des onglets de veille dans Microsoft Edge. Pour améliorer l'utilisation de la mémoire et du processeur du navigateur, Microsoft a ajouté une nouvelle fonctionnalité « onglets de veille » au navigateur Edge. Il prolonge la durée de vie de la batterie de l'appareil et réduit sa consommation d'énergie en mettant les onglets d'arrière-plan en veille.
Des fonctionnalités similaires existent déjà dans un certain nombre de navigateurs modernes. Vous devez avoir entendu parler de l'hibernation des onglets dans Vivaldi. Chrome et Firefox proposent quelque chose de similaire. Microsoft Edge propose désormais l'option similaire. Appelé "Sleeping Tabs", il peut être activé ou désactivé à la demande. Voir Activer ou désactiver les onglets de veille dans Microsoft Edge.
Microsoft a utilisé la technologie de congélation des onglets de Chromium pour créer onglets de couchage. Cette fonctionnalité permet aux onglets d'arrière-plan inactifs de « s'endormir », en libérant les ressources système après un laps de temps défini. Ces ressources incluent à la fois la mémoire et le processeur et peuvent être utilisées pour des onglets nouveaux ou existants ou d'autres applications s'exécutant sur votre appareil.
Par défaut, les onglets sont configurés pour se mettre en veille après deux heures d'inactivité. Si deux heures ne vous conviennent pas, vous pouvez choisir un intervalle de temps différent.
Cet article vous montrera comment modifier le délai d'attente de Sleeping Tabs dans le navigateur Edge. Nous allons passer en revue deux méthodes pour le faire.
Comment modifier le délai d'attente des onglets de veille dans Microsoft Edge
- Ouvrez Microsoft Edge.
- Cliquez sur le bouton Paramètres (Alt + F) et sélectionnez Paramètres du menu.
- A gauche, cliquez sur Système.
- Sur le côté droit, assurez-vous que l'option Économisez des ressources avec les onglets Sleeping est autorisé.
- Changer la Mettez les onglets inactifs en veille après le laps de temps spécifié : valeur à l'aide du menu déroulant.
Vous avez terminé.
Outre ce qui précède, Microsoft Edge permet de spécifier le délai d'attente par défaut de Sleeping Tab pour tous les utilisateurs. Il existe une stratégie de groupe pour cela. Voyons comment le configurer.
Modifier le délai d'attente des onglets en veille pour tous les utilisateurs
- Ouvrez le Application de l'éditeur de registre.
- Accédez à la clé de registre suivante.
HKEY_LOCAL_MACHINE\SOFTWARE\Policies\Microsoft\Edge.Voir comment accéder à une clé de registre en un clic. Créez la sous-clé Edge manuellement si elle est manquante dans le Registre. - A droite, modifiez ou créez une nouvelle valeur DWORD 32 bits SleepingTabsTimeout. Remarque: même si vous êtes sous Windows 64 bits vous devez toujours créer une valeur DWORD 32 bits.
- Définissez sa valeur sur le nombre de secondes dans Décimal pour le Onglets de sommeil temps libre. Voir le tableau de référence ci-dessous pour les valeurs correspondantes.
- Si Edge est en cours d'exécution, fermez et rouvrez le navigateur pour appliquer la modification.
Les valeurs par défaut des valeurs de délai d'attente sont les suivantes.
| Données de valeur de registre | Valeur du délai d'expiration |
|---|---|
| 300 | 5 minutes d'inactivité |
| 900 | 15 minutes d'inactivité |
| 1800 | 30 minutes d'inactivité |
| 3600 | 1 heure d'inactivité |
| 7200 | 2 heures d'inactivité (par défaut) |
| 10800 | 3 heures d'inactivité |
| 21600 | 6 heures d'inactivité |
| 43200 | 12 heures d'inactivité |
Vous avez terminé.
Pour annuler la modification, il vous suffit de supprimer le SleepingTabsTimeout Valeur DWORD 32 bits du Registre.
C'est ça!