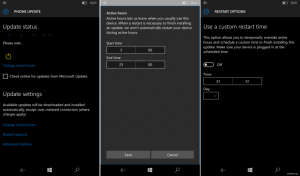Comment activer l'économiseur de batterie dans Windows 11
Il existe plusieurs façons d'activer l'économiseur de batterie dans Windows 11, que nous examinerons dans l'article d'aujourd'hui. Économiseur de batterie est un élément essentiel de la gestion de l'alimentation dans les ordinateurs portables et les tablettes Windows. Il vous permet de prolonger la durée de vie de la batterie en désactivant les activités en arrière-plan, en limitant les notifications et en réduisant légèrement les performances globales.
Cependant, gardez à l'esprit que vous ne pouvez pas activer l'économiseur de batterie dans Windows 11 lorsque votre appareil est branché. Dans un tel cas, le bouton Économiseur de batterie de Windows 11 apparaît en grisé. Une fois que vous avez débranché la source d'alimentation CA, vous pourrez activer l'économiseur de batterie.
Astuce: vous pouvez combiner l'économiseur de batterie avec d'autres options, telles que Mode avion et avec désactiver les applications en arrière-plan pour améliorer la durée de vie de la batterie de votre appareil.
Activer l'économiseur de batterie dans Windows 11
Il existe plusieurs façons d'activer l'économiseur de batterie. Vous pouvez utiliser les paramètres rapides, l'application Paramètres ou même faire en sorte que le système d'exploitation l'active automatiquement en fonction du niveau de charge de la batterie de l'appareil. Passons en revue ces méthodes en détail. Donc, pour activer la fonction Battery Saver dans Windows 11, procédez comme suit.
Utilisation des paramètres rapides
- presse Gagner + UNE pour ouvrir le Réglages rapides menu déroulant. Vous pouvez également l'ouvrir en cliquant sur l'un des indicateurs suivants dans la zone de notification: Réseau, Volume et Batterie.
- Clique le Économiseur de batterie bouton
- Pour le désactiver plus tard, répétez simplement la séquence ci-dessus. Cliquer sur l'option Économiseur de batterie une deuxième fois la désactivera.
Si le bouton Économiseur de batterie est manquant dans le menu Paramètres rapides, vous devez l'ajouter manuellement là-bas. faire ce qui suit.
Ajouter l'économiseur de batterie aux paramètres rapides
- Ouvrez le menu Paramètres rapides et cliquez sur le bouton bouton modifier avec une icône de crayon.
- Cliquez sur Ajouter, puis sélectionnez Économiseur de batterie dans la liste des bascules disponibles.
- Cliquez sur Terminé pour enregistrer les modifications.
Vous avez terminé. À partir de maintenant, vous aurez le bouton Économiseur de batterie dans les paramètres rapides.
Le menu Paramètres rapides vous permet d'activer ou de désactiver l'économiseur de batterie sans le personnaliser. Vous pouvez également l'activer ou le désactiver à l'aide des paramètres de Windows 11. En outre, l'application Paramètres permet de modifier des options supplémentaires liées à l'alimentation.
Activer l'économiseur de batterie dans les paramètres
- presse Gagner + je pour ouvrir le Application de paramètres.
- Aller à Système > Alimentation et batterie.
- Faites défiler vers le bas et trouvez le Batterie section.
- Cliquez sur la flèche vers le bas à côté de Économiseur de batterie.
- Cliquez sur Allumer maintenant. Cette action active instantanément l'économiseur de batterie.
Activer automatiquement l'économiseur de batterie dans Windows 11
Vous pouvez configurer Windows 11 pour activer l'économiseur de batterie automatiquement une fois que la batterie de votre ordinateur portable ou de votre tablette atteint un seuil spécifique. Par défaut, Windows 11 active l'économiseur de batterie avec une charge de 20 %. Étant donné que l'économiseur de batterie limite l'activité en arrière-plan et réduit les performances, certains utilisateurs peuvent souhaiter réduire ce seuil ou désactiver complètement l'économiseur de batterie automatique.
Pour activer automatiquement l'économiseur de batterie dans Windows 11, procédez comme suit.
- Ouvrez les paramètres Windows et accédez à Système > Alimentation et batterie.
- Cliquez sur Économiseur de batterie et trouver le Activez automatiquement l'économiseur de batterie à option.
- Sélectionnez la valeur requise dans une liste déroulante.
- Si vous souhaitez désactiver l'économiseur de batterie automatique dans Windows 11, sélectionnez "Jamais".
Désactiver l'économiseur de batterie dans Windows 11
Si vous souhaitez désactiver l'économiseur de batterie dans Windows 11, répétez l'une des étapes ci-dessus. presse Gagner + UNE, puis cliquez sur Économiseur de batterie. Vous pouvez également ouvrir les paramètres Windows (Gagner + je) et allez à Système > Alimentation et batterie. Sous le groupe d'options Économiseur de batterie, cliquez sur Éteindre.
Enfin, ceux qui changent fréquemment Économiseur de batterie les paramètres de Windows 11 peuvent créer un raccourci spécial pour accéder à ses options en un seul clic.
Créer un raccourci d'économiseur de batterie dans Windows 11
- Cliquez avec le bouton droit sur l'espace vide sur le bureau et sélectionnez Nouveau > Raccourci.
- Dans une nouvelle fenêtre, entrez
ms-settings: économiseur de batterie. - Cliquez sur Suivant, puis donnez un nom approprié à votre raccourci, par exemple, Paramètres de la batterie.
- Cliquez sur Finir pour enregistrer les modifications.
Vous avez terminé. Notez que Windows 11 affectera l'icône Paramètres par défaut à votre raccourci, mais vous pouvez le modifier à l'aide du menu des propriétés.
C'est ça. Vous savez maintenant comment activer ou désactiver l'économiseur de batterie dans Windows 11.