Activer le mode sombre dans Microsoft Edge Chromium
Voici comment activer le mode sombre dans Microsoft Edge Chromium. Le navigateur prend en charge nativement le thème sombre intégré de Windows 10. Vous pouvez configurer cette fonctionnalité intéressante dans les paramètres du navigateur. Voici comment l'activer.
Publicité
Microsoft Edge est maintenant un navigateur basé sur Chromium, similaire à Google Chrome. Bien que les navigateurs partagent la base de code sous-jacente, ils sont livrés avec un ensemble de fonctionnalités différent. Dans Edge, Microsoft a remplacé tous les services de Google par ses propres alternatives. Il y a Bing au lieu de la recherche Google, Microsoft Translator au lieu du service Google Translate, etc. La nouvelle page à onglet d'Edge affiche les actualités de MSN, comprend des prévisions météo pour votre emplacement et est également personnalisable selon vos besoins.
Outre ce qui précède, Microsoft Edge est livré avec des fonctionnalités assez uniques. Il existe une excellente option de lecture à voix haute pour le mode lecteur intégré, les onglets verticaux,
belles couleurs d'accent, et bien d'autres choses que vous n'aurez pas dans Google Chrome.Comme toute autre application moderne, Microsoft Edge prend en charge le thème sombre natif. Initialement caché derrière un drapeau, il a finalement obtenu une option GUI dans les paramètres. Avec Edge build 90.0.807.0, Microsoft a mis à jour l'apparence de l'option en ajoutant les aperçus des modes disponibles.

Cet article vous montrera comment activer Mode sombre dans Microsoft Edge Chrome.
Pour activer le mode sombre dans Microsoft Edge Chromium
- Ouvrez Microsoft Edge.
- Cliquez sur l'élément de menu dans la barre d'outils ou appuyez sur Alt + F, et sélectionnez Paramètres.
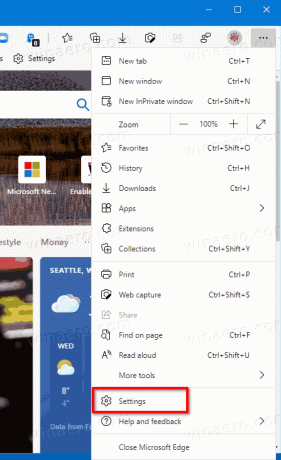
- Cliquez sur Apparence à gauche dans Paramètres.
- Sous Thème par défaut à droite, sélectionnez Sombre.
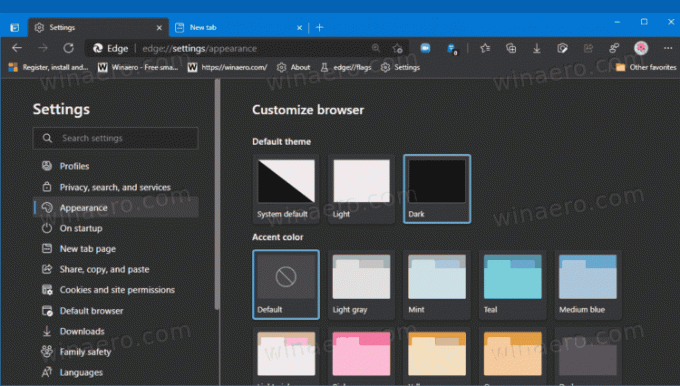
- En outre, vous pouvez également définir le Défaillance du système option pour que Edge suive le thème de l'application de Windows 10 (sombre ou clair).
- Vous pouvez maintenant fermer l'onglet Paramètres d'Edge.
Vous avez terminé.
Enfin, si vous utilisez une version plus ancienne de Microsoft Edge, l'option ressemble à un menu déroulant sans aperçu, mais elle fait la même chose.

Il convient de mentionner que le Défaillance du système l'option de thème est activée par défaut. Dans ce mode, Edge suit le thème de l'application défini dans les options de couleur de Windows 10 dans Personnalisation. De cette façon, si vous activer le thème sombre dans Windows 10, alors Microsoft Edge appliquera automatiquement le mode sombre, et il fera de même pour le thème clair. Voici comment vous pouvez le tester.
Comment tester le changement de thème automatique dans Microsoft Edge
- Ouvert Paramètres.
- Aller vers Personnalisation > Couleurs.
- Sur la droite, choisissez le jeu de couleurs souhaité sous le Choisissez votre couleur menu déroulant. Réglez-le sur Sombre.
- Sinon, sélectionnez le Personnalisé option, vous pourrez donc définir votre mode d'application par défaut sur Sombre.

- Lorsque le thème Edge par défaut est défini sur Défaillance du système, il deviendra automatiquement sombre.
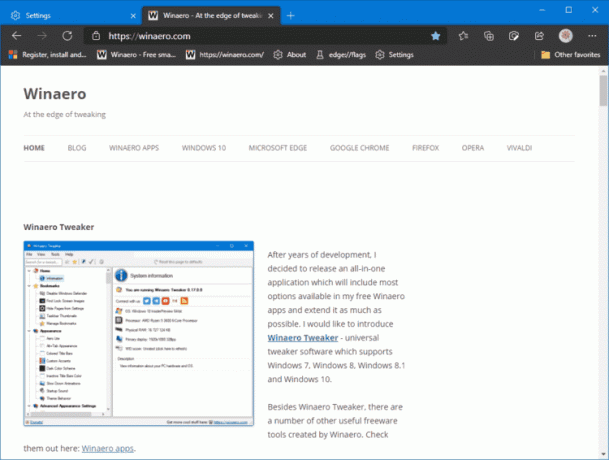
De plus, vous pouvez regarder la vidéo suivante. Il montre comment le thème par défaut du système fonctionne en action.
C'est ça.
