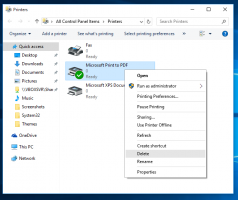Comment effacer les couleurs récentes dans les paramètres de Windows 10
Si vous avez changé plusieurs fois la couleur de la barre des tâches et de la fenêtre de Windows 10, les couleurs que vous avez utilisées seront affichées sur le Changez de couleur page dans Paramètres. Si vous souhaitez effacer l'historique des couleurs d'accentuation précédemment utilisées, Windows 10 ne propose aucune option pour cette tâche! Dans cet article, nous verrons comment supprimer les couleurs précédemment utilisées dans Windows 10.
L'option Couleurs récentes est disponible sous Paramètres - Personnalisation - Couleurs à partir de la mise à jour de Windows 10 Creators. Chaque fois que vous modifiez la couleur de votre fenêtre, elle remplace la couleur précédemment utilisée dans les paramètres.
Windows 10 affiche les cinq dernières couleurs sous Changez votre couleur -> Couleurs récentes. Pour le voir, ouvrez Paramètres et allez à Personnalisation -> Couleurs. Malheureusement, il n'y a aucun moyen de supprimer rapidement les couleurs de l'historique. La seule façon de le faire est de modifier le Registre manuellement. Voici comment cela peut être fait.
Comment effacer les couleurs récentes dans Windows 10
- Fermez les paramètres si vous l'avez en cours d'exécution.
- Ouvrez le Application de l'éditeur de registre.
- Accédez à la clé de registre suivante.
HKEY_CURRENT_USER\Software\Microsoft\Windows\CurrentVersion\Themes\History\Colors
- Sur la droite, voir les valeurs de chaîne ColorHistory0 - ColorHistory5. Supprimez-les et vous avez terminé !
Astuce: Découvrez comment accéder à une clé de registre en un clic.
Remarque: la valeur ColorHistory0 stocke la couleur de la fenêtre actuelle appliquée à la barre des tâches, aux bordures de la fenêtre et utilisée comme couleur d'accent pour les applications Store.
Téléchargez un fichier REG pour supprimer l'historique des couleurs récentes
Pour supprimer complètement l'historique en un clic, vous pouvez utiliser le réglage de registre suivant :
Éditeur de registre Windows version 5.00 [HKEY_CURRENT_USER\Software\Microsoft\Windows\CurrentVersion\Themes\History\Colors] "ColorHistory0"=- "ColorHistory1"=- "ColorHistory2"=- "ColorHistory3"=- "ColorHistory4"=- "ColorHistory5"=-
Vous pouvez copier et coller le contenu du tweak ci-dessus dans un nouveau document Bloc-notes. Puis appuyez Ctrl + S ou exécutez l'élément Enregistrer dans le menu Fichier du Bloc-notes. Cela ouvrira la boîte de dialogue Enregistrer.
Là, tapez ou copiez-collez le nom suivant "ClearColorHistory.reg", y compris les guillemets. Les guillemets doubles sont importants pour garantir que le fichier aura l'extension "*.reg" et non *.reg.txt. Vous pouvez enregistrer le fichier à n'importe quel emplacement souhaité. Par exemple, vous pouvez le mettre dans votre dossier Bureau.
Double-cliquez sur le fichier que vous avez enregistré pour effacer instantanément l'historique de l'arrière-plan du bureau.
Pour gagner du temps, vous pouvez télécharger un fichier de registre prêt à l'emploi à partir d'ici :
Télécharger le fichier de registre
C'est ça.