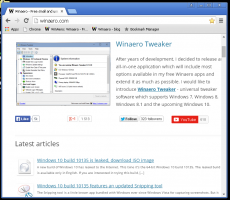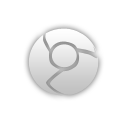Activer ou désactiver Wake on LAN dans Windows 10 (WOL)
Voici comment activer ou désactiver Wake on LAN dans Windows 10 (WOL)
Wake-on-LAN (WOL) est une fonctionnalité intéressante qui vous permet de sortir votre PC du mode veille ou de l'éteindre via le réseau local ou Internet. Cela fonctionne comme un bouton d'alimentation à distance. Si votre matériel prend en charge WOL, vous pouvez allumer votre ordinateur à distance.
Le Wake on LAN (WOL) La fonction réveille l'ordinateur d'un état de faible consommation lorsque la carte réseau détecte un événement WOL, tel qu'un paquet magique. Habituellement, cet événement est un paquet Ethernet spécialement conçu. Après avoir activé la fonction Wake on LAN, votre appareil pourra détecter de tels paquets magiques contenant son adresse MAC et s'allumer. Cela signifie que vous pouvez réveiller votre ordinateur en lui envoyant un paquet magique depuis un autre appareil sur le réseau.
Comportement Wake-on-LAN
Le comportement par défaut en réponse aux événements WOL a été modifié de Windows 7 à Windows 10.
Dans Windows 7, l'opération d'arrêt par défaut place le système dans un état d'arrêt classique (S5). Seules certaines cartes mères étaient capables d'alimenter suffisamment les adaptateurs réseau pour sortir l'appareil du mode S5.
Dans Windows 10, le comportement d'arrêt par défaut place le système dans un arrêt hybride (également appelé démarrage rapide) (S4) état. Et tous les appareils sont mettre en D3. Dans ce cas, WOL à partir de S4 ou S5 n'est pas pris en charge. Les adaptateurs réseau ne sont pas explicitement activés pour WOL dans ces cas, car les utilisateurs s'attendent à une consommation d'énergie nulle et à une batterie faible dans un état d'arrêt. Donc WOL est désactivé par défaut. Vous devez configurer le système d'exploitation pour que WOL fonctionne.
Comment activer Wake on LAN dans Windows 10 (WOL)
- Ouvrez votre BIOS ou Shell UEFI. Selon votre matériel, vous devrez peut-être appuyer sur Echap, Suppr, F1 ou F2, etc. pour entrer dans le BIOS pendant le démarrage.
- Activer ou désactiver le Mise sous tension par PCI-E ou WOL (Wake-on-LAN) option dans les paramètres de gestion de l'alimentation.
- Maintenant, démarrez Windows 10.
- Ouvrez le Gestionnaire de périphériques.
- Élargir la Adaptateurs réseau sur la gauche, et double-cliquez sur votre adaptateur réseau.
- Clique sur le Avancée onglet dans le Propriétés fenêtre et sélectionnez le Wake on Magic Packet option dans le Biens volet à gauche.
- Sélectionner Activée dans le Valeur la liste déroulante.
Vous avez activé la fonctionnalité WOL dans Windows 10. Maintenant, c'est une bonne idée d'apprendre à l'utiliser. Suivez ce lien:
Comment utiliser Wake on LAN sur Windows 10
De même, vous pouvez désactiver l'option Wake-on-Lan à l'aide de la boîte de dialogue examinée ci-dessus. Il convient de mentionner que vous pouvez l'ouvrir à partir du Les connexions de réseau dossier pour un adaptateur spécifique.
Désactiver Wake on LAN (WOL) dans Windows 10
- Ouvrez le Panneau de commande.
- Accédez à Panneau de configuration\Réseau et Internet\Centre Réseau et partage.
- A droite, cliquez sur le Changer les paramètres d'adaptation relier.
- Cliquez avec le bouton droit sur la carte réseau pour laquelle vous souhaitez désactiver la fonction WOL et sélectionnez Propriétés du menu.
- Clique sur le Configurer bouton sur le La mise en réseau onglet du Propriétés dialogue,
- Clique sur le Avancée onglet dans le Propriétés fenêtre et sélectionnez le Wake on Magic Packet option dans le Biens volet à gauche.
- Sélectionner Désactivée dans le Valeur la liste déroulante.
Vous avez terminé!
Vous pouvez également définir l'option Power On By PCI-E/WOL (Wake-on-LAN) dans le BIOS ou l'UEFI pour désactiver la prise en charge matérielle de WOL.