Comment faire pour supprimer la fenêtre contextuelle de contrôle du volume multimédia de Windows 10
Dans Windows 10, lorsque vous réglez le volume, une fenêtre contextuelle de volume, également appelée superposition de contrôle du volume multimédia, apparaît dans le coin supérieur gauche de l'écran. Il est bien intégré aux versions récentes de Chrome et Edge et vous permet de mettre en pause une vidéo YouTube ou de passer à l'entrée suivante de la liste de lecture.
Publicité
La capture d'écran suivante montre le toast de notification multimédia :
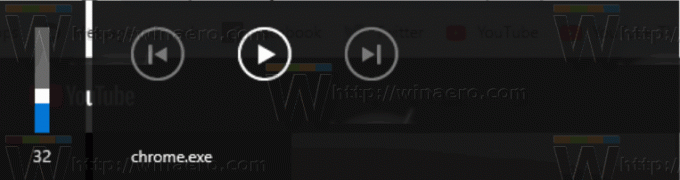
Cette fonctionnalité utile est disponible dans Google Chrome et Microsoft Edge Chromium.
Cependant, de nombreux utilisateurs trouvent cette superposition de volume multimédia ennuyeuse pour sa grande taille et sa longue durée d'affichage. De plus, il n'est pas clair comment le rejeter. La fenêtre contextuelle devrait disparaître automatiquement après quelques secondes. Cependant, il reste parfois visible trop longtemps, et son temps d'affichage augmente si vous le survolez avec le pointeur de votre souris.
Pour fermer la fenêtre contextuelle de contrôle du volume multimédia de Windows 10,
cliquez sur le nom de l'application. Dans ce cas, il s'agit de "chrome.exe".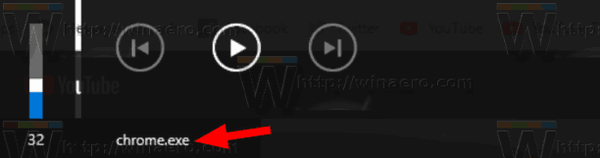
Pour une superposition multimédia qui inclut la pochette de l'album ou une photo de l'artiste, vous pouvez cliquer sur le nom de l'artiste ou sur la pochette de l'album pour fermer la fenêtre contextuelle.
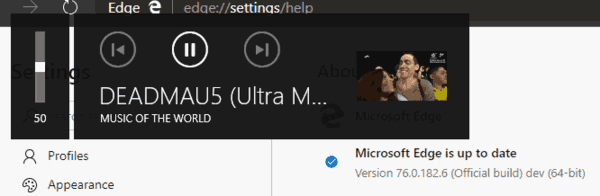
Enfin, si vous n'êtes pas content de voir cette superposition multimédia, elle peut être désactivée avec un indicateur spécial dans les navigateurs modernes à base de chrome.
Pour désactiver la fenêtre contextuelle de contrôle du volume multimédia,
- Ouvrez le navigateur Google Chrome et saisissez le texte suivant dans la barre d'adresse :
chrome://flags/#hardware-media-key-handling
Cela ouvrira la page des drapeaux directement avec le paramètre approprié. - Sélectionnez l'option Désactiver dans la liste déroulante à côté de la ligne « Hardware Media Key Handling ».

- Redémarrez Google Chrome en le fermant manuellement ou vous pouvez également utiliser le bouton Relaunch qui apparaîtra tout en bas de la page.

- Vous avez terminé.
C'est ça.
Articles Similaires:
- Activer le contrôle du volume et la gestion des clés multimédias dans Google Chrome
- Microsoft Edge Chromium inclut des informations sur la vidéo YouTube dans l'OSD de contrôle du volume
Grâce à Germon.
