Comment effacer l'historique des documents récents dans WordPad sous Windows 10
Cela peut être un peu déroutant lorsque vous devez effacer l'historique des documents récents dans WordPad sous Windows 10. L'application n'offre aucune option pour cela. Cependant, vous souhaiterez peut-être supprimer des entrées d'historique de fichiers individuelles ou l'intégralité de l'historique pour des raisons de confidentialité. Cet article vous aidera à y parvenir.
Publicité
WordPad est un éditeur de texte très simple, plus puissant que le Bloc-notes, mais toujours moins riche en fonctionnalités que Microsoft Word ou LibreOffice Writer. C'est bon pour créer un document texte simple sans formatage compliqué.

Astuce: Vous pourriez être intéressé par apprendre les raccourcis clavier de WordPad.
Lorsque vous ouvrez ou enregistrez un document dans WordPad, il ajoute le nom du fichier à la liste des documents récents sous Fichier > Historique des documents récents pour un accès plus rapide.
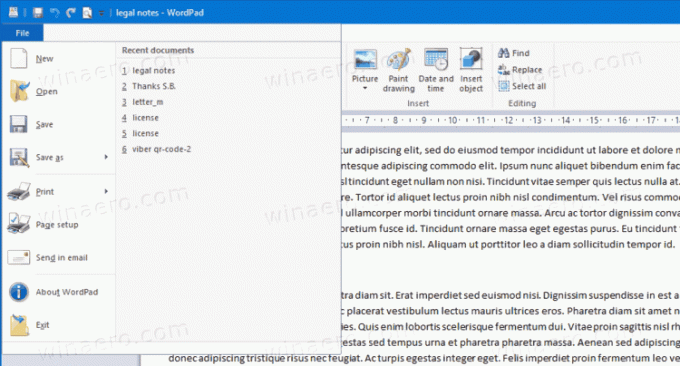
Cet article vous montrera comment supprimer des entrées spécifiques de la liste des fichiers ou effacer l'intégralité de l'historique des documents récents dans l'application WordPad sous Windows 10.
Effacer l'historique des documents récents dans WordPad sous Windows 10
- Fermez l'application WordPad si vous l'avez en cours d'exécution.
- Ouvrez le Éditeur de registre application, par ex. appuyez sur Win + R et tapez
regeditdans la zone Exécuter. - Accédez à la clé suivante:
HKEY_CURRENT_USER\Software\Microsoft\Windows\CurrentVersion\Applets\Wordpad\Recent File List. - Sur la droite, trouvez le correspondant
Déposer#valeur de chaîne pour l'entrée d'historique de fichier que vous souhaitez supprimer. - Faites un clic droit dessus et sélectionnez Effacer à partir d'eux menu.
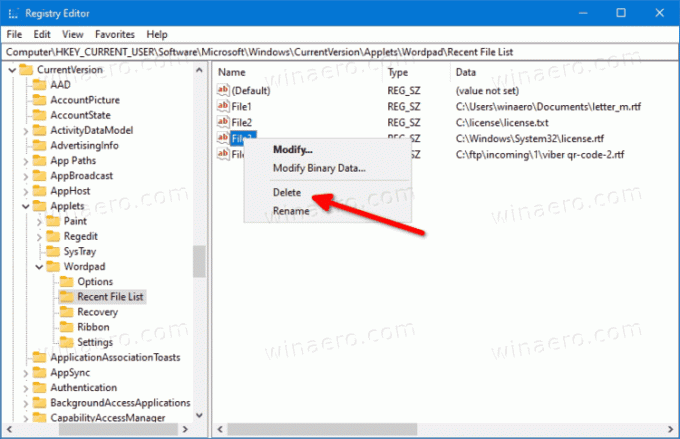
- Répétez ces étapes pour tous les éléments que vous souhaitez supprimer de l'historique des fichiers WordPad.
Vous avez terminé.
Vous pouvez également supprimer toutes les entrées de l'historique des fichiers WordPad à l'aide d'un fichier REG. Voici comment cela peut être fait.
Supprimer tous les documents récents dans WordPad avec un fichier REG
- Fermez l'application WordPad si vous l'avez ouverte.
- Téléchargez ce fichier: Télécharger le fichier REG.
- Décompressez-le dans n'importe quel dossier et double-cliquez dessus.
- Confirmez l'invite UAC si vous y êtes invité.
Vous avez terminé.
Le fichier REG supprimera le HKEY_CURRENT_USER\Software\Microsoft\Windows\CurrentVersion\Applets\WordPad\Liste de fichiers récents clé et toutes ses valeurs. La prochaine fois que vous lancerez WordPad, il recréera automatiquement cette clé.
C'est ça.
